Create a bubblesheet assessment
Möbius Grading allows you to include bubblesheet questions in your in-class paper assessment, along with other types of questions or as a standalone exam.
Bubblesheets for a Möbius Grading assessment are:
printed and/or scanned using standard devices (avoiding the need for proprietary paper or printers);
are matched to students automatically using barcodes;
are automatically graded when scanned, and;
allow for up to 100 multiple choice questions per bubblesheet.
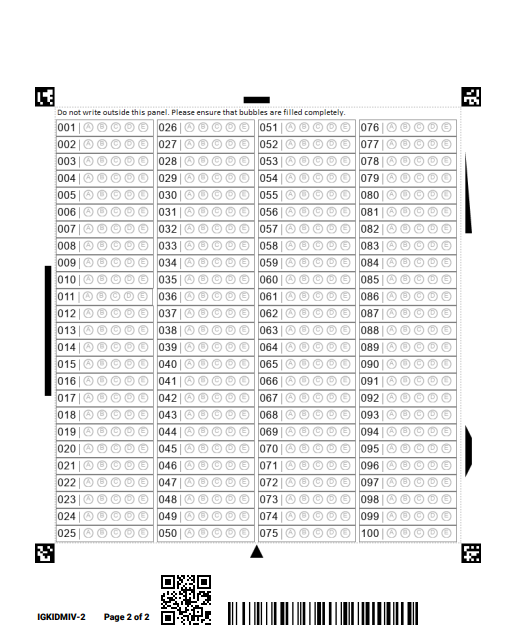
Create a bubblesheet assessment
When you create an assessment, you can set up the assessment with multiple choice questions, and a bubblesheet for students to use when completing the exam.
TIP: Bubblesheets are only available for paper assessments in Möbius Grading. Check out Create an in-class paper assessment for more details on creating and printing paper assessments.
To create a bubblesheet only in-person exam:
Add the Möbius Grading tool to your Learning Management System (LMS) course, ensuring that the Grade points match the desired total for your assessment.
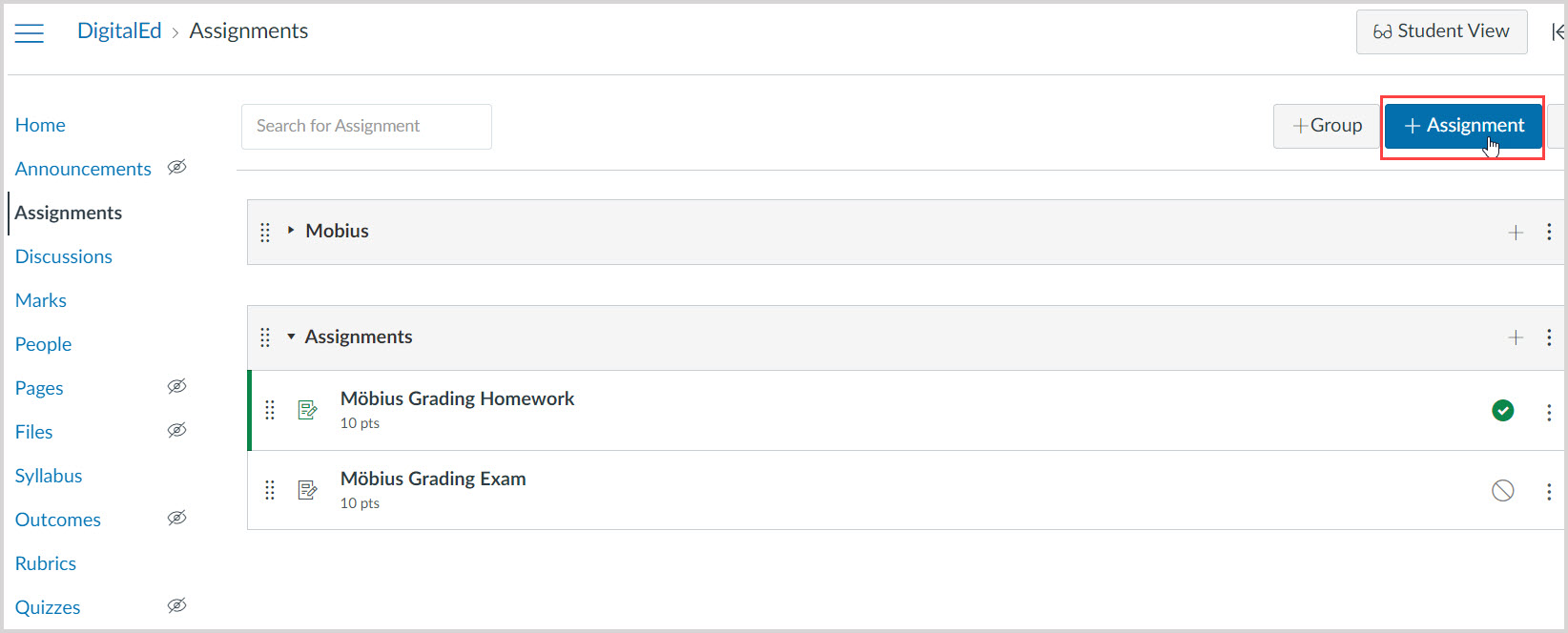
TIP: This process depends on the Learning Management System (LMS) integration, but each Möbius Grading assessment must have its own link. Check out the following help topics for help with integration:
Click the link in your LMS course to open Möbius Grading.
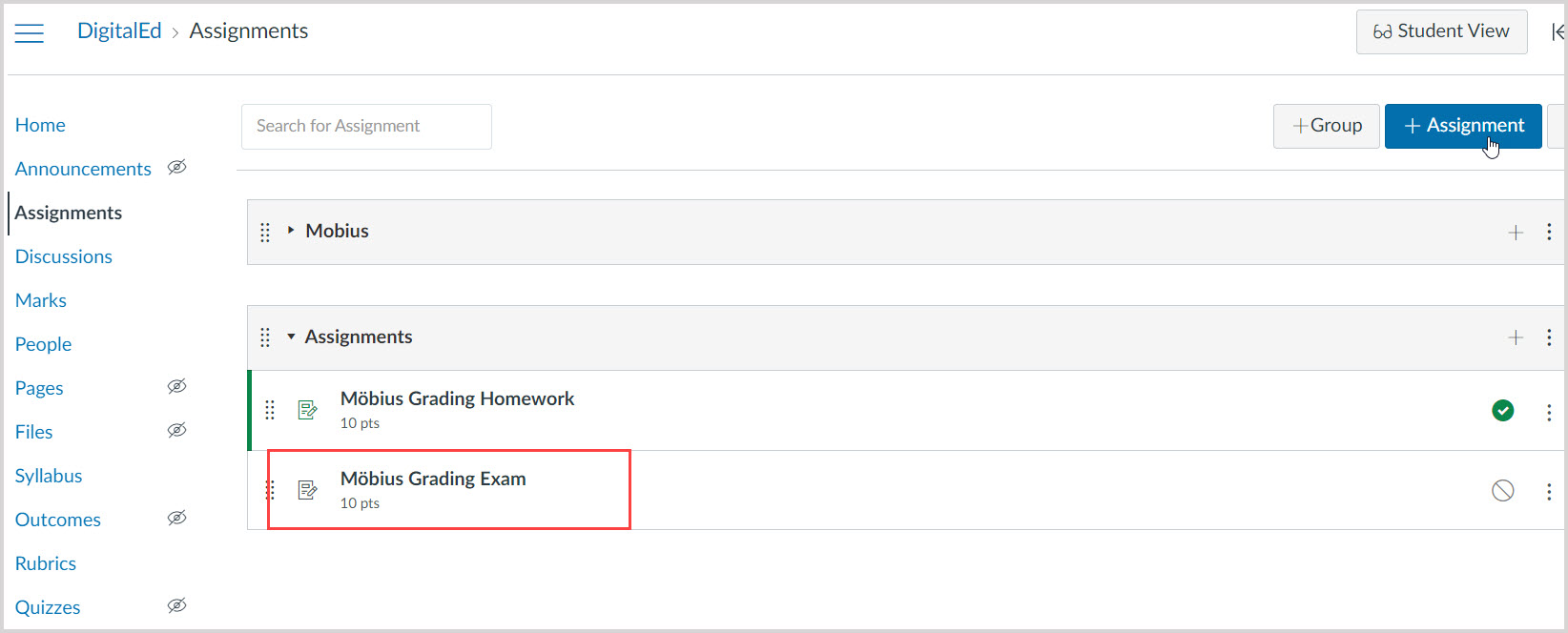
Select In Person Exam on the Assessment page.
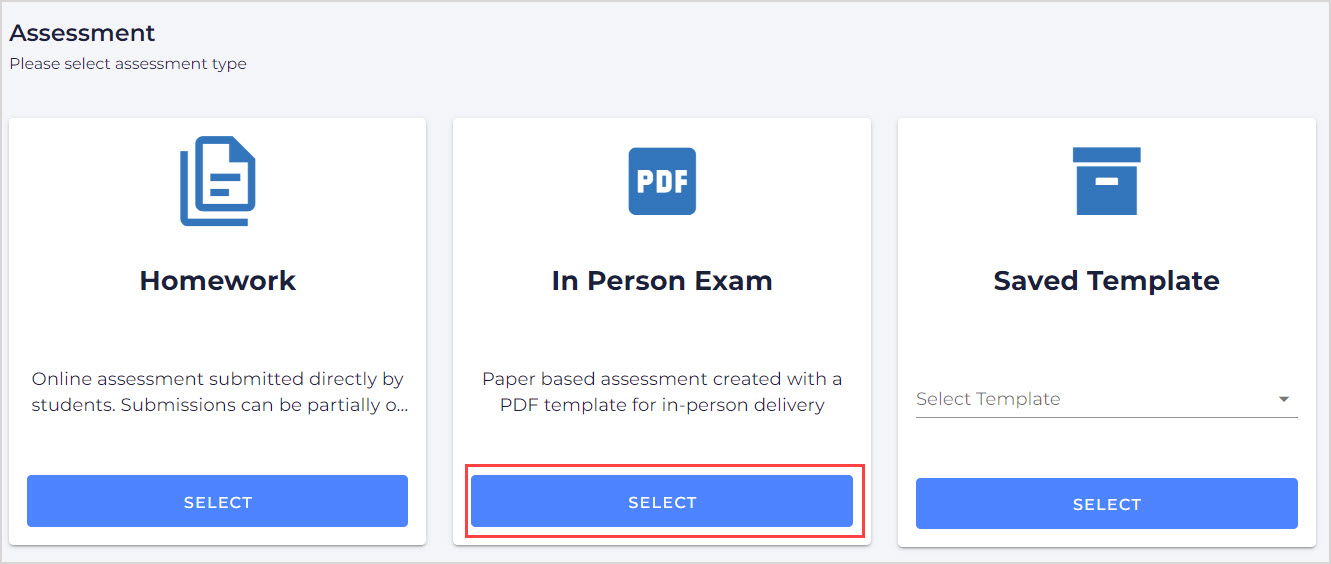
NOTE: Once an assessment type is selected and the assessment has been saved, the type can't be changed. You'd need to create a new link in your LMS course.
Click Create MCQ only exam.
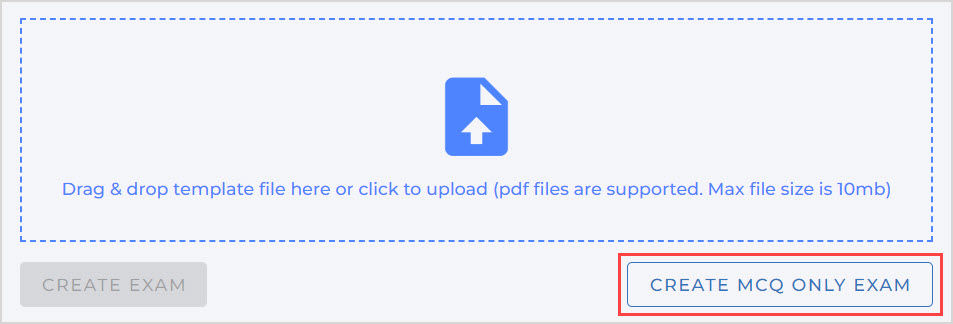
Enter the total score for all bubblesheet questions in the Questions Entry Score pane (Example — enter 9 for the score if you have 9 questions, each worth 1 point).
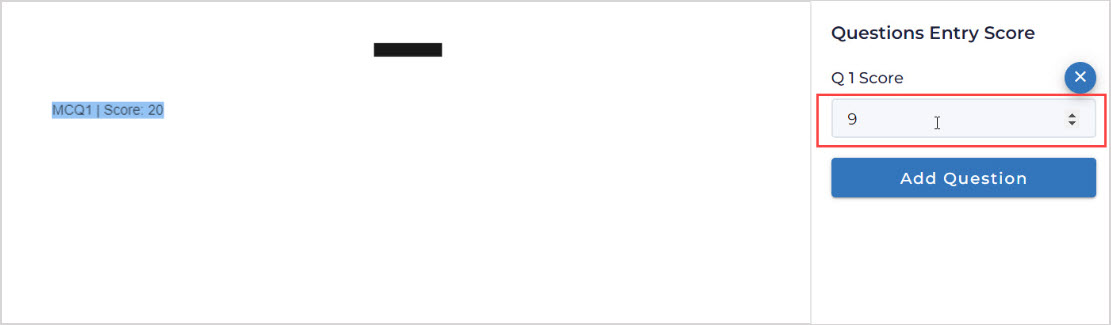
Click Save Exam at the bottom of the page.

TIP: Check out Download and print an assessment for details on how to print the created assessment in Möbius Grading.
Automatically grade the completed bubblesheets
The completed and scanned bubblesheets can be graded automatically once the answer scheme has been edited in Möbius Grading.
TIP: Check out Scan and upload a completed paper assessment for details on uploading the students' work into Möbius Grading to take advantage of the streamlined grading workflows.
To grade the scanned bubblesheets:
Click Edit Multiple Choice Questions on the Dashboard for the assessment.
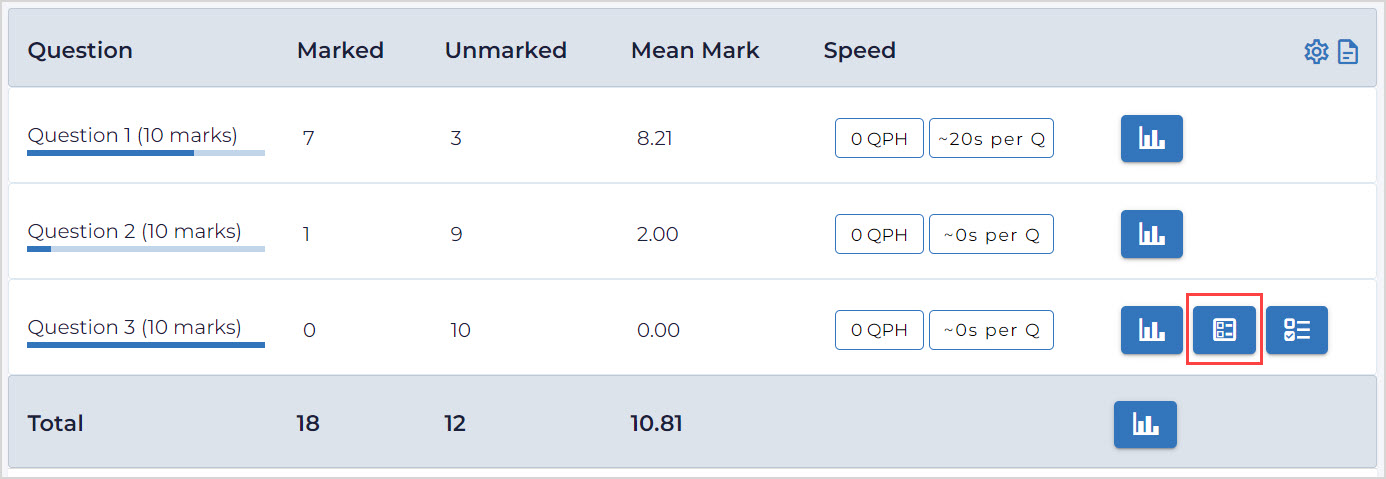
For each question, select the radio button corresponding to the correct answer.
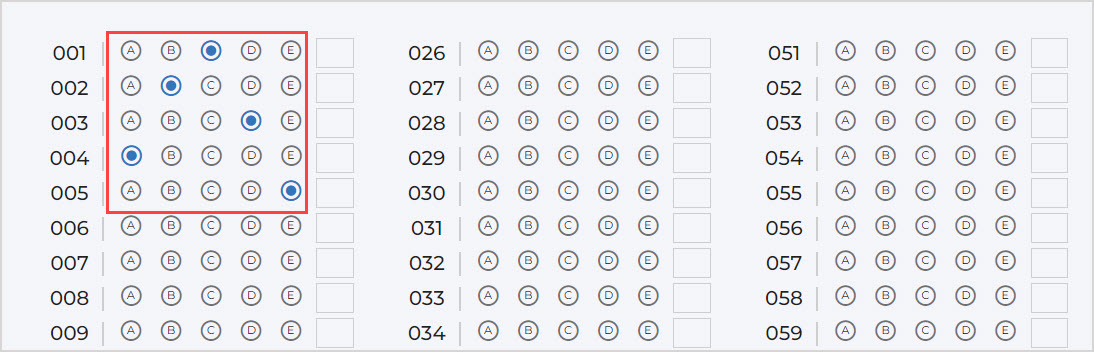
For each question, enter the number of points to be awarded for a correct answer.
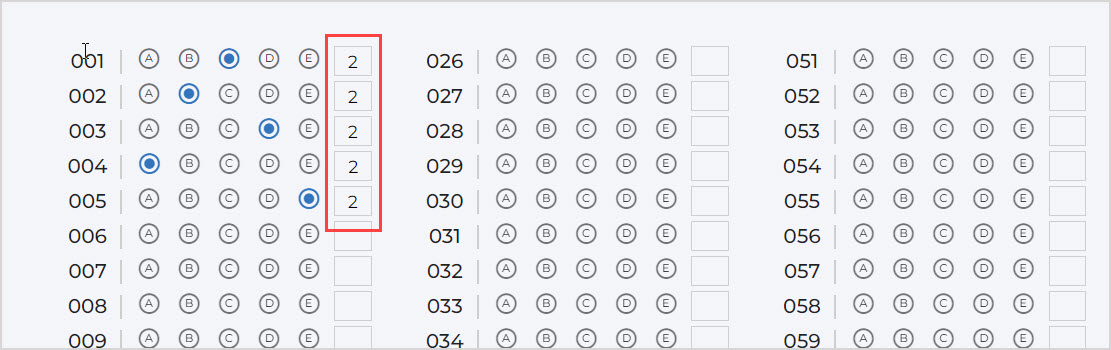
Click Save to return to the Dashboard.
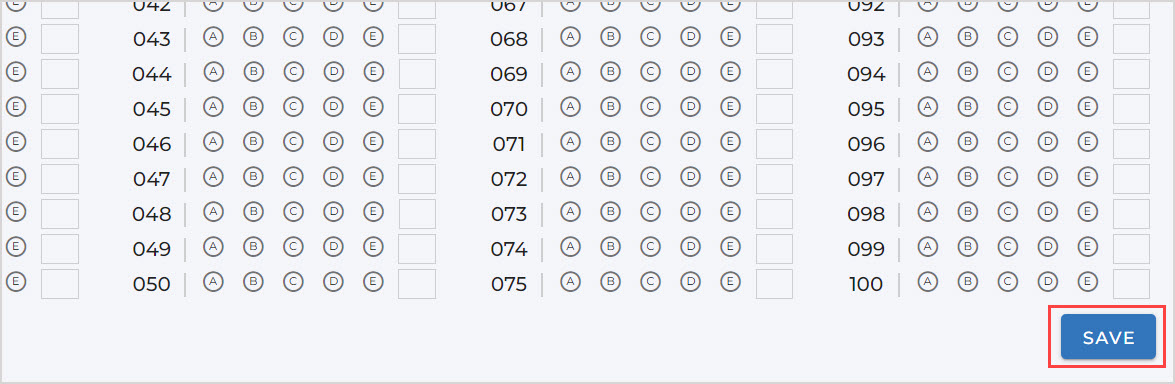
Click Score Multiple Choice Questions on the Dashboard for the assessment to automatically grade using the correct answers from Step 2.
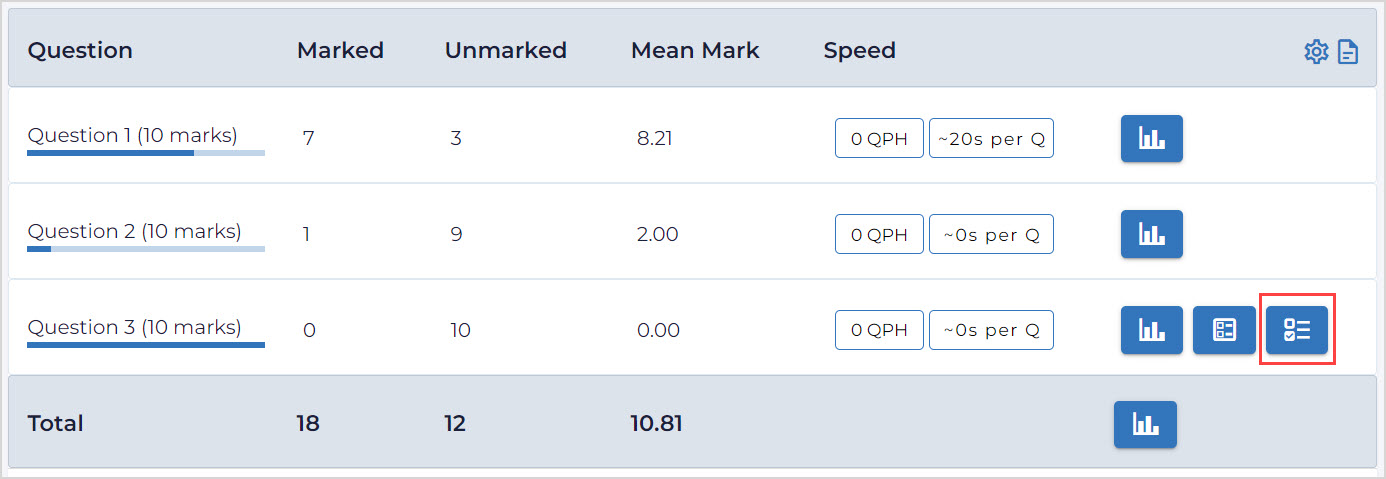
Open the grading interface (from the Marking option in the navigation menu) to view the completed scoring for bubblesheets and check students' grades.
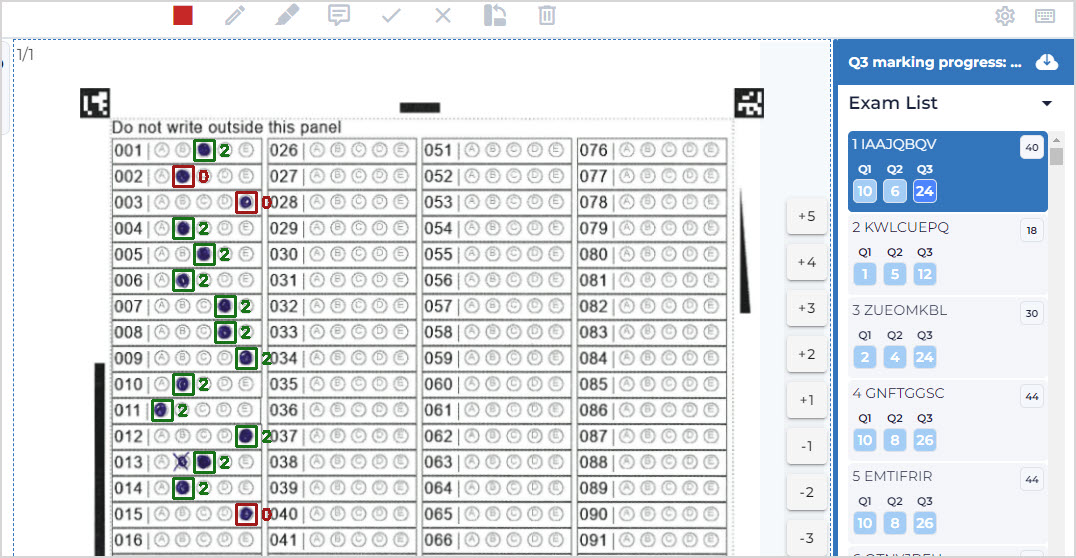
TIP: Check out Grade student submissions for more details on how to access the grading interface.
NOTE: The correct answers for the bubblesheet can be modified at any time by clicking the Edit Multiple Choice Questions button on the Dashboard. The exams can then be re-scored by clicking the Score Multiple Choice Questions button.
Review question statistics
Student performance on the bubblesheet questions can be reviewed from the Dashboard for the assessment.
To check the question statistics, click Histogram:
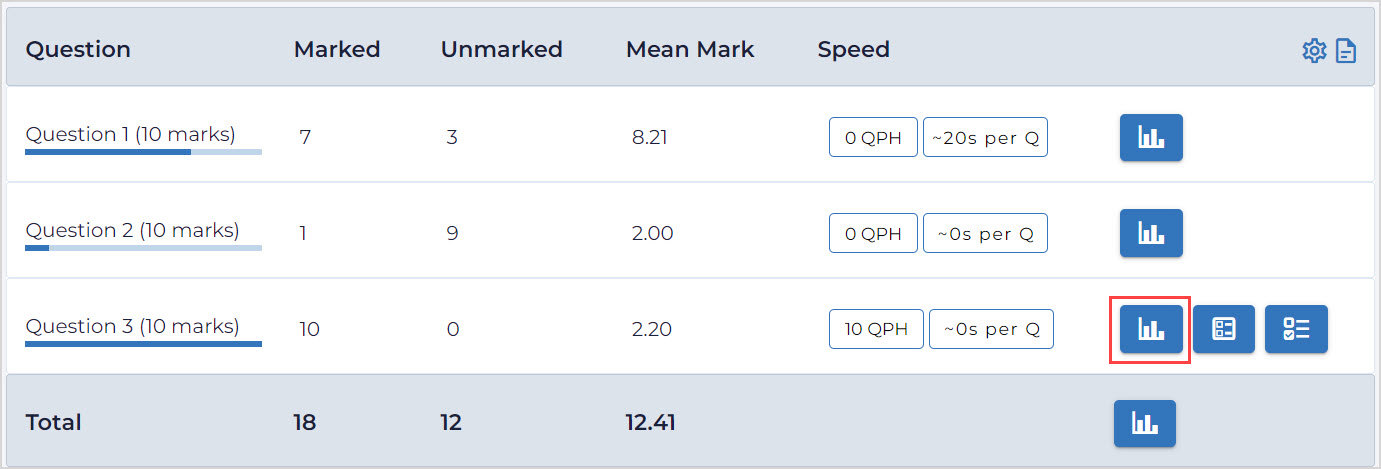
In the Histogram dialog, click View Item Analysis to view the statistics for each multiple choice question:
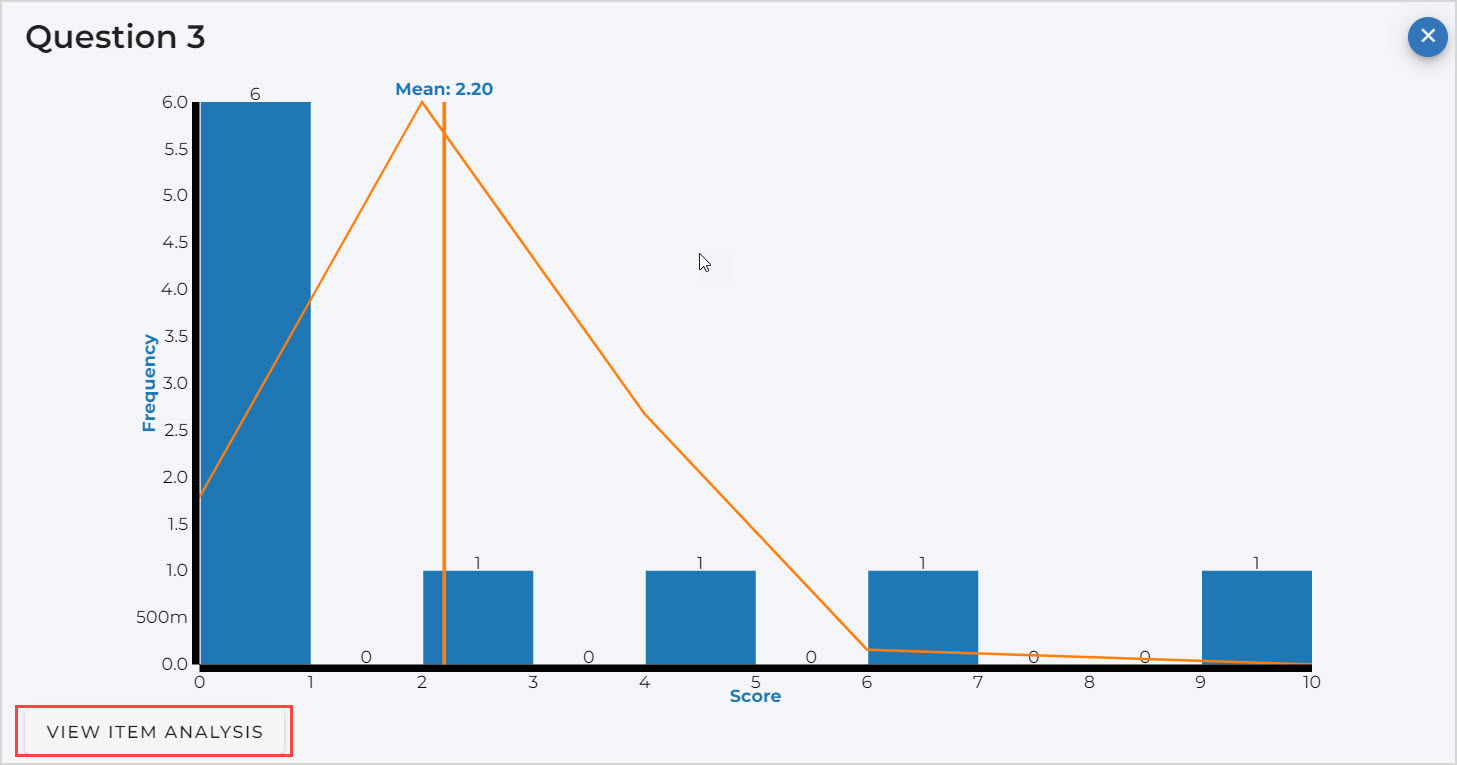
The data in the Difficulty and Discrimination Analysis table and the Distribution of responses table is explained below:
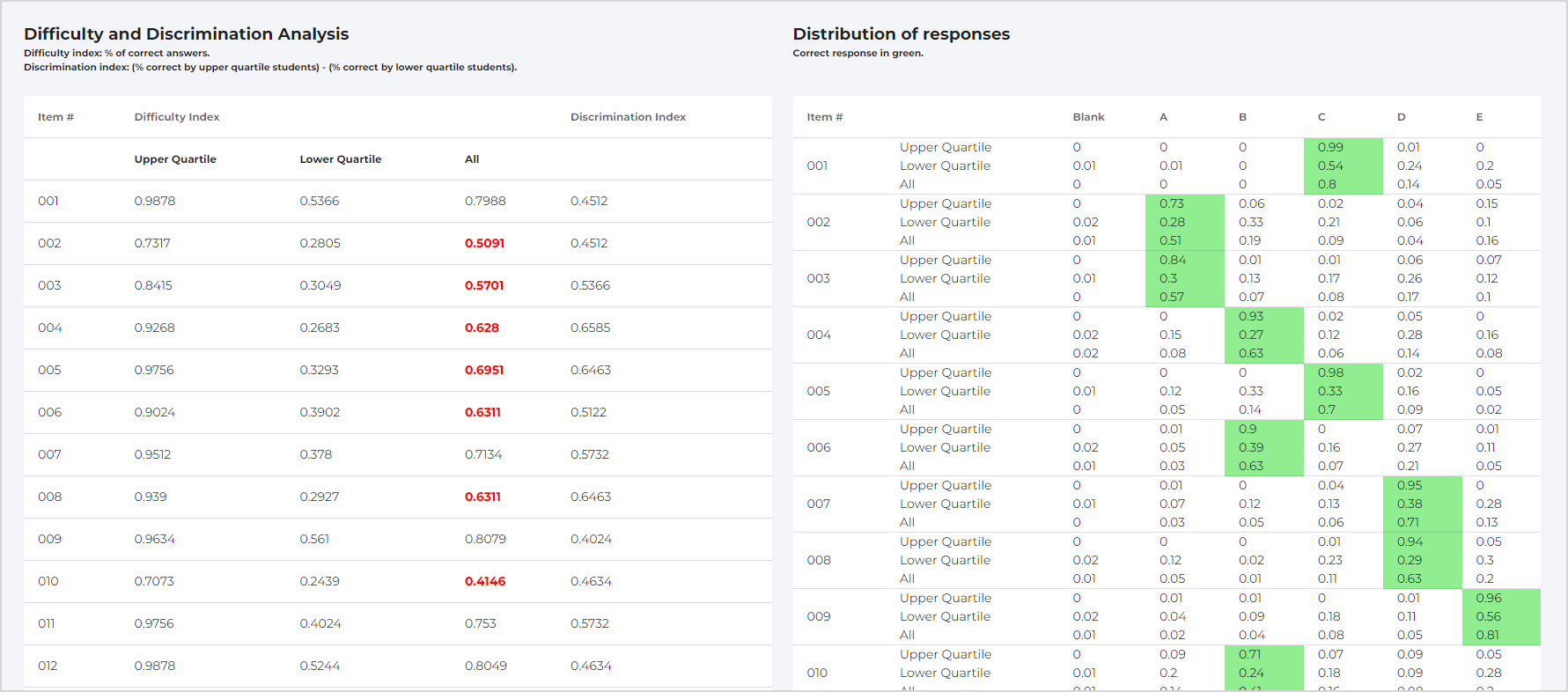
Difficulty index is a statistical measure used to evaluate the level of difficulty of a question. It's calculated as the proportion of students who answered the question correctly, and it ranges from 0 to 1.
If a question has a high difficulty index (closer to 1), it means that more students answered it correctly, and the question is considered easy. On the other hand, if a question has a low difficulty index (closer to 0), it means that less students answered it correctly, and the question is considered difficult.
The ideal difficulty index of a question can vary, depending on the learning outcomes, the purpose of the assessment, and the student cohort. Instructors should use the difficulty index to evaluate the results of the assessment and ensure it's suitable for their requirements, identifying any questions that need to be revised or removed.
Discrimination index is a statistical measure used to evaluate the ability of a question to separate students into different levels of knowledge.
If a question has a high discrimination index (closer to 1), it means that students who answered the question correctly performed better on other questions than those who answered incorrectly, and the question is considered a good discriminator. On the other hand, if a question has a low discrimination index (closer to 0), it means that students who answered the question correctly didn't perform better on other questions than those who answered incorrectly, and the question is considered a poor discriminator.
The ideal difficulty index of a question will be different depending on the purpose of the question within the assessment. Instructors should use the discrimination index and the spread of grades in an assessment to evaluate its overall ability to assess the student cohort.
The distribution of responses shows the number of students who selected each of the choices for the question. This can be used to identify questions and choices that may be confusing or ambiguous.