Delete a class
NOTE: Only administrators can delete a class. The Master Class can't be deleted.
A class can be deleted from an organization at anytime.
A deleted class:
- Is no longer listed as an active class when a class search is performed.
- Can still be searched when Show All is selected from the Tree View (check out Search for a class (administrator)).
- Can be restored along with all of its content.
NOTE: Only administrators can restore a deleted class.
NOTE: Deleted classes are indicated with the deleted icon![]() when Show All is selected from the Tree View during a class search.
when Show All is selected from the Tree View during a class search.
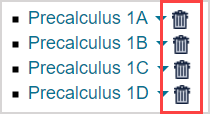
To delete a class
TIP: Are you an instructor who wants to delete a class? Contact your organization's Möbius administrator and they can perform the deletion for you.
To delete an active class:
Click Class Manager on the System Homepage.

Click Delete Classes.
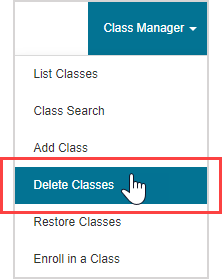
(Optional) Complete as many search fields as you can in the Search for Classes pane to refine your search results.
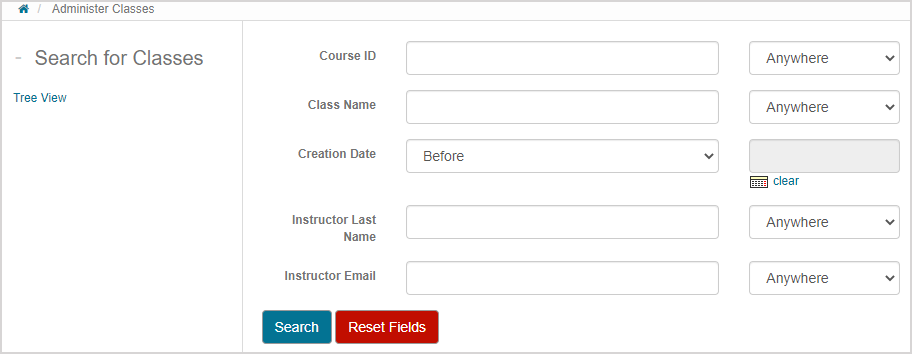
TIP: Use the drop-down list to define whether your text entry is located anywhere within the expected search result or is an exact match of the expected search result for the following fields:
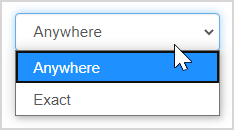
- Course ID
- Class Name
- Instructor Last Name
- Instructor Email
Click Search.
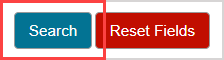
The active classes that match your search criteria are displayed in the Select class(es) to delete pane. Select the check box of the class you want to delete.
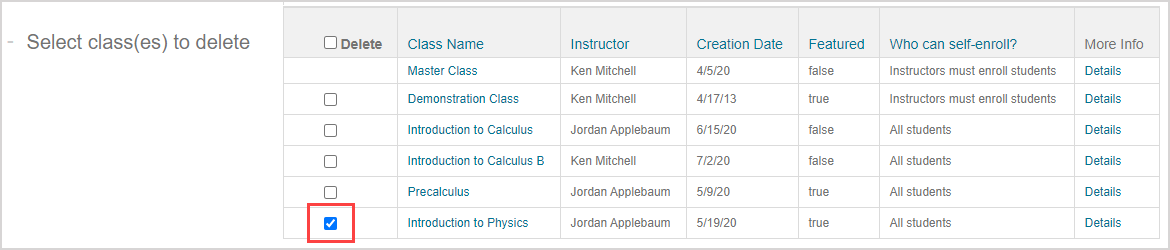
TIP: You can select more than one check box to delete more than one class at a time.
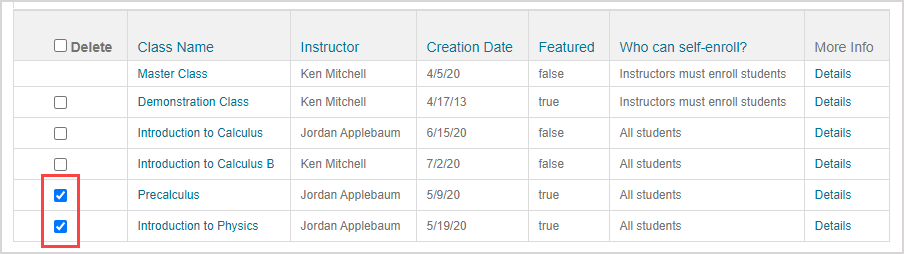
You can also click the check box in the Delete column header to select all of the classes listed.
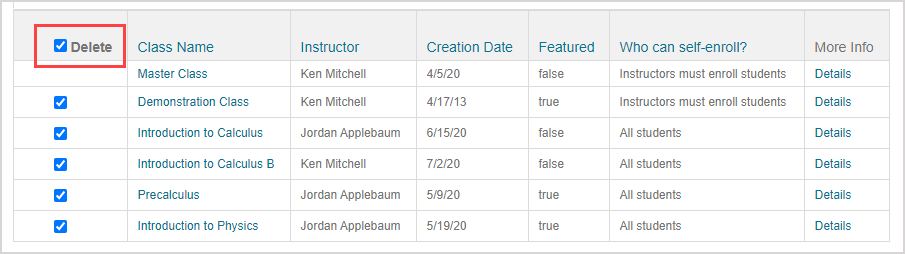
Click Delete.
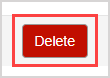
Click Confirm to delete the selected class.
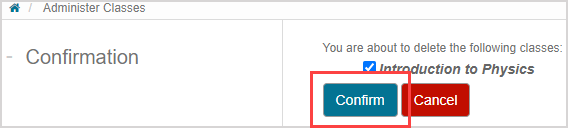
TIP: You can deselect check boxes on this confirmation page if you accidentally selected a class for deletion.
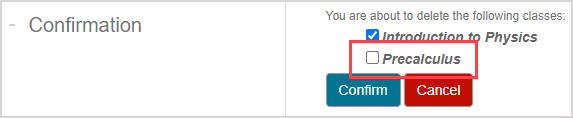
The list of active classes updates with your deleted class removed.
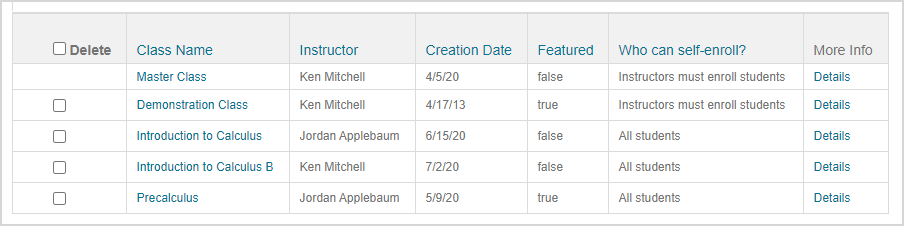
TIP: Alternatively, anytime the Details link is available from a class search, you can delete an individual class using the Class Details page. The Details link is available when a search is performed from the following Class Manager menu options:
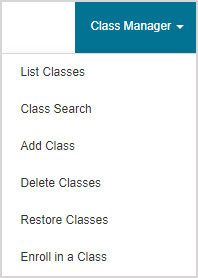
- List Classes
- Class Search
- Delete Classes
Once you've performed a class search from one of these three Class Manager options, you can:
Click Details in the row of a class that you want to delete.
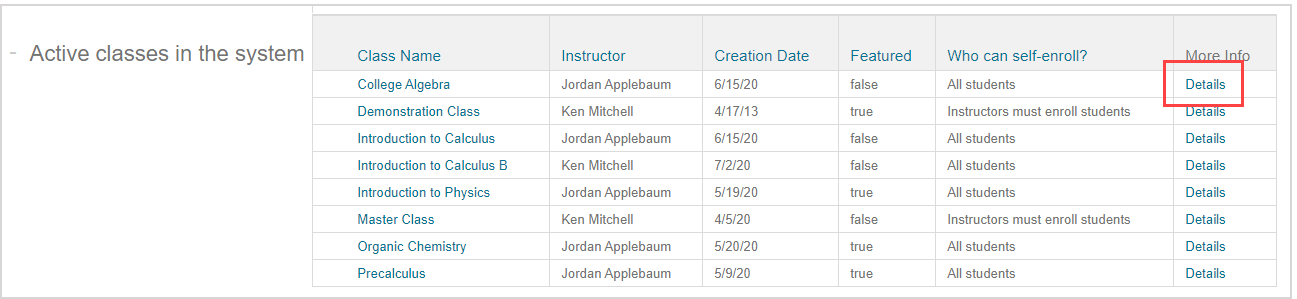
Click Delete in the Class Details pane.
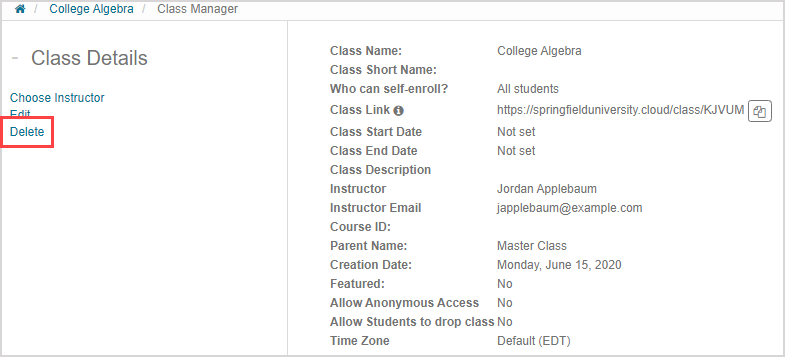
Click Confirm to delete the selected class.

The class is deleted and you're returned to your System Homepage.
TIP: Alternatively, anytime the Tree View is available, you can delete an individual class. The Tree View is available from the following Class Manager menu options:
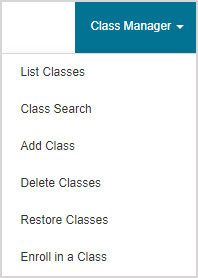
- List Classes
- Class Search
- Delete Classes
Once you've navigated to one of these three Class Manager options, you can:
Click Tree View in the Search for Classes pane.
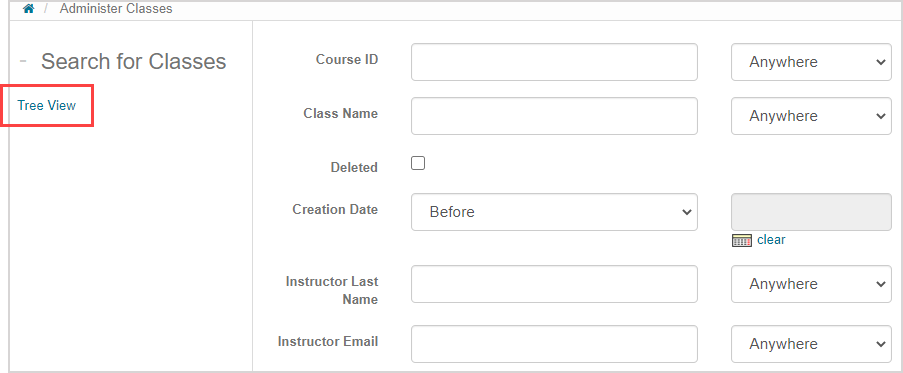
Click the class arrow
 of the class that you want to delete.
of the class that you want to delete.
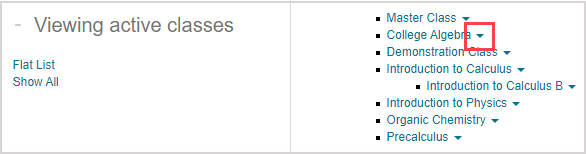
Click Delete to delete the selected class.
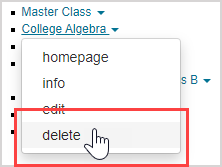
Click Confirm to delete the selected class.

The class is deleted and you're returned to your System Homepage.