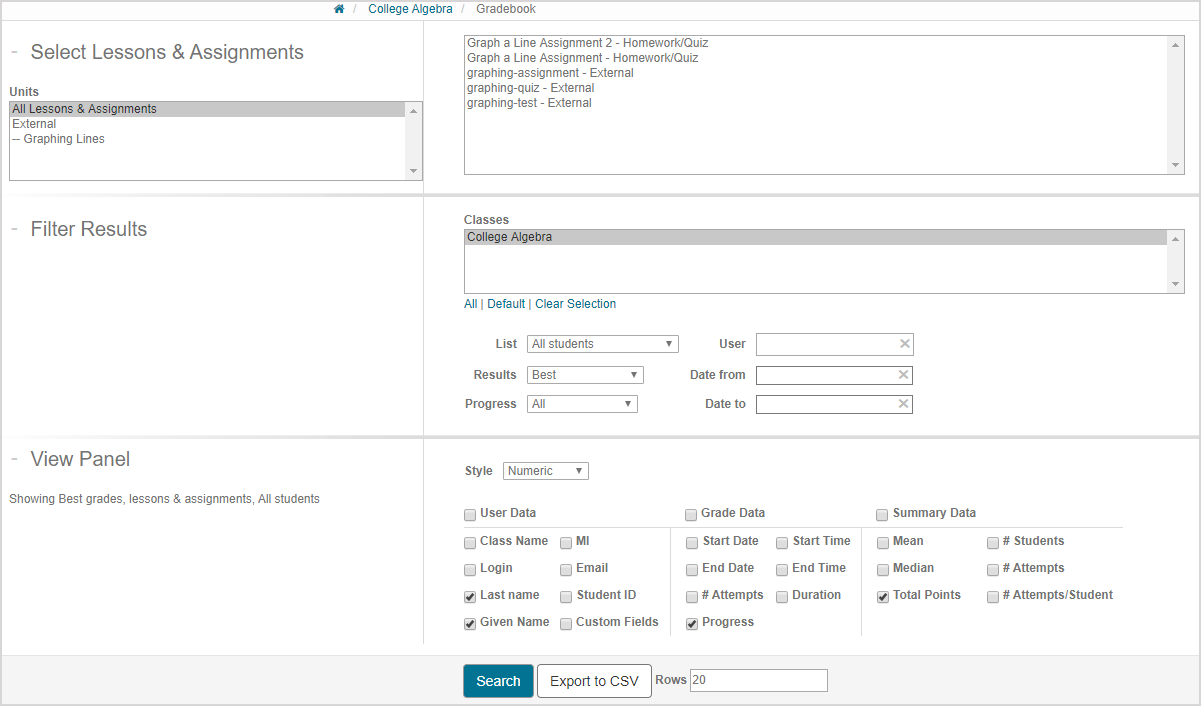Edit external grades
You can edit the grades that have been recorded for your students' external activities.
External activity — An activity that was completed outside of the Möbius platform (Example — a quiz completed on paper, an oral presentation, etc.).
There are 3 ways to edit your students' external activity grades:
- Using the Gradebook
- Using the External & Rubrics page
- Using an external grade file
TIP: You can also edit other details about an external assignment (Example — activity name, total points, passing score) using the External & Rubrics page.
Gradebook
You can edit external grades in the Gradebook the same way you would edit grades for a Möbius activity.
Check out Understand the Gradebook.
External & Rubrics page
If you have already inputted grades into the Gradebook for an external activity, you can edit these using the External & Rubrics page.
IMPORTANT: Clicking Delete on the External & Rubrics page deletes the entire activity—not individual student grades.
TIP: You can click the rubric table name in the Rubrics pane of the Class Homepage to be quickly navigated to the External & Rubrics page. After clicking the rubric table name on the Class Homepage, go to step 5.
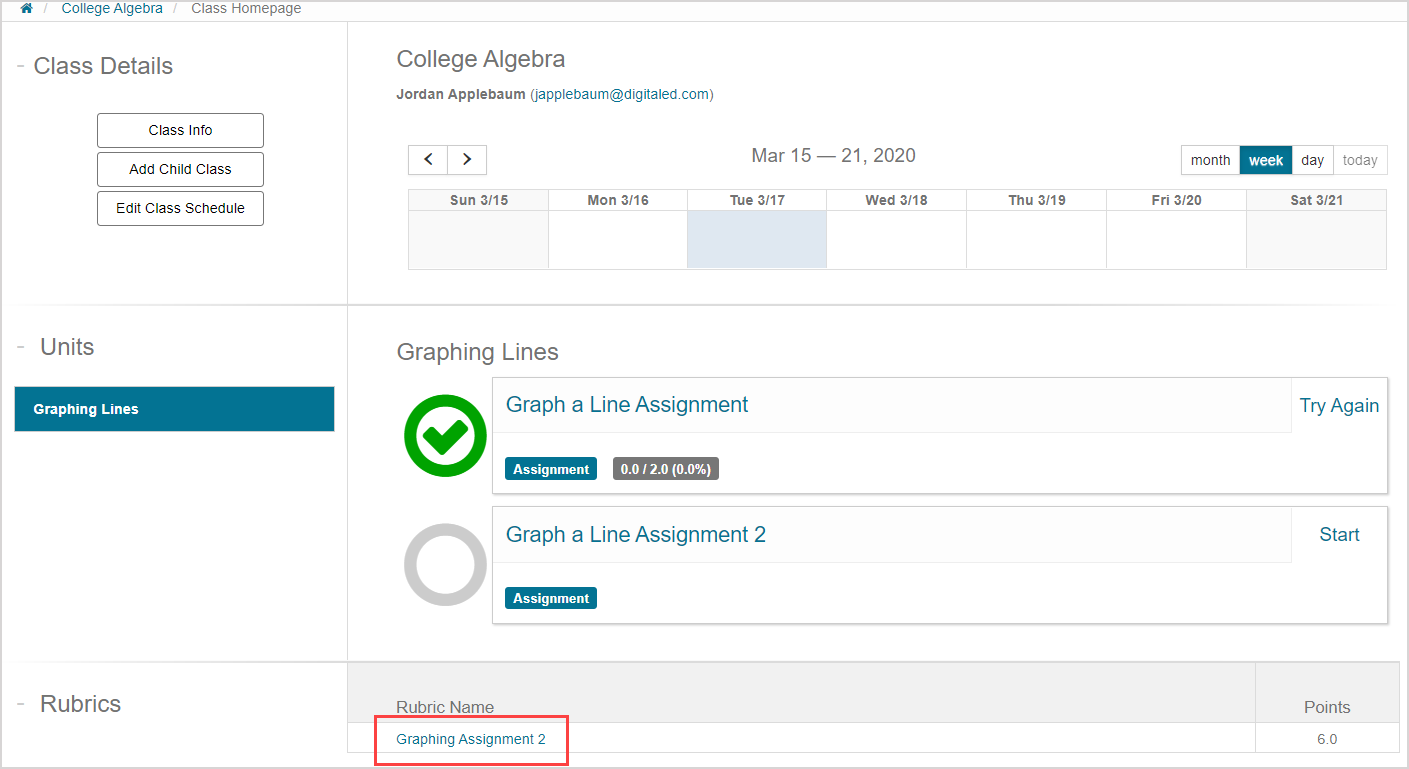
Click External on the Class Homepage.

Click External & Rubrics.
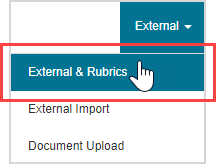
Select the activity from the Choose Assignment drop-down list that contains the grades you want to edit .
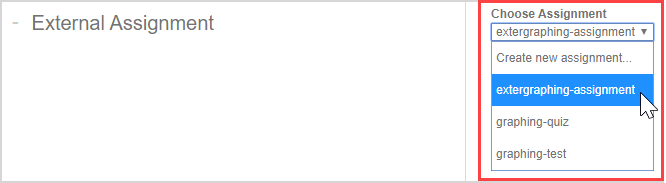
The Assignment Name, Total Points, and Passing Score fields autofill based on your selection in step 3. The external grades for your students also autofill in the Lesson & Assignment Grades table based on your selection in step 3.
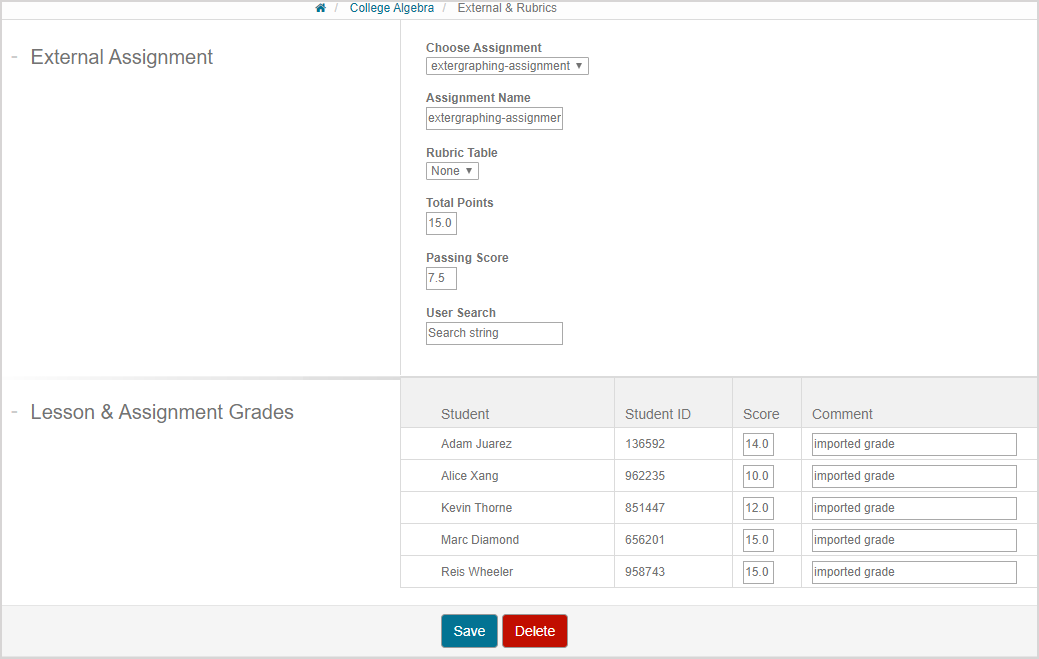
NOTE: The imported grade comment autofills when the grades were previously imported from an external grade file. Example — .csv file
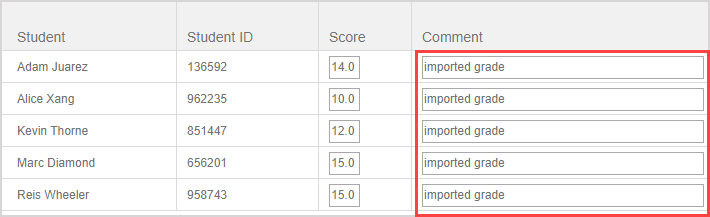
Manually edit the values as needed.
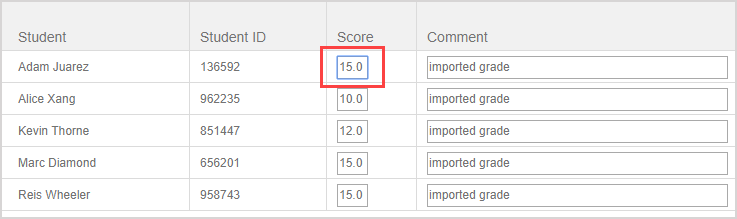
TIP: You can edit the following fields in addition to student grades:
- Assignment Name
- Total Points
- Passing Score
- Comment
TIP: Use the User Search field in the External Assignment pane to quickly locate a specific student in the grade list. Start typing either the student name or ID and the results will automatically refine based on your entry.
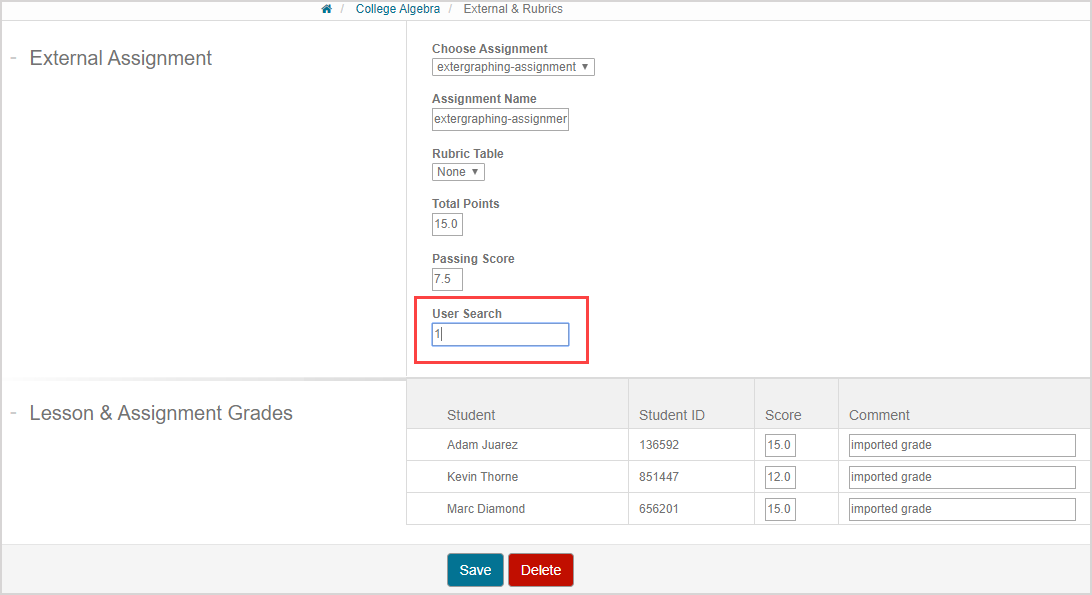
TIP: Add a comment in the Comment field to explain why the grade was edited. These comments are only visible to you.

Click Save to update the external grades and push the edited grade to the Gradebook.
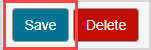
A confirmation message appears that the external assignment was saved successfully. The updated grades have been pushed to the Gradebook.
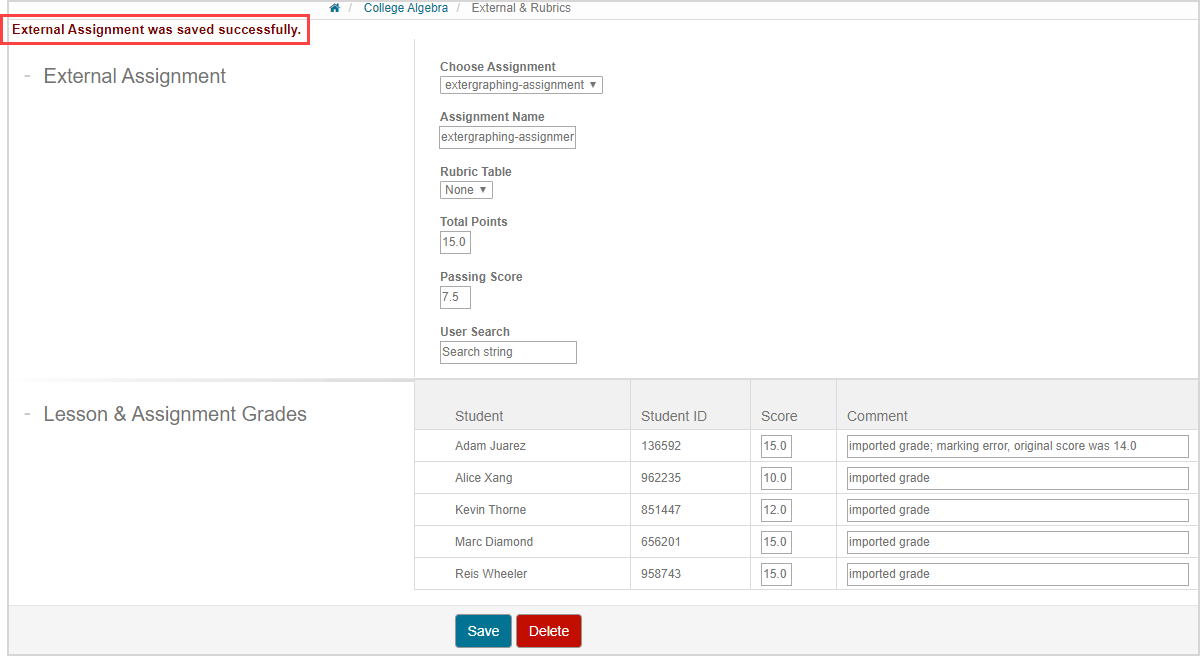
External grade file
If you used an external grade file to upload your students' external grades in bulk, you can edit that same file and upload it again to update the Gradebook.
TIP: You can edit the following fields in addition to student grades:
- Assignment Name
- Total Points
- Passing Score
After you have made your edits to the original external grade file (.csv file or .tsv file):
Click External on the Class Homepage.

Click External Import.
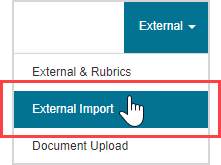
Select Override in the Options pane to override existing external assignments.

TIP: Also be sure that you have selected the correct unique student identifier that is used in your .csv file or .tsv file.
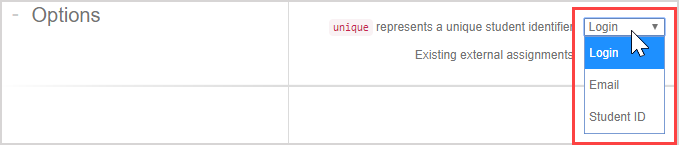
In the Select file pane, select which type of external grade file you will be uploading.
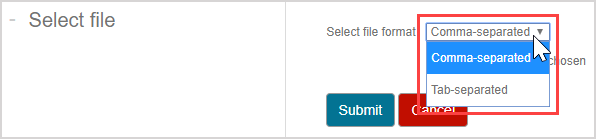
Click Choose File.

Navigate to where your edited external grade file is stored on your computer and select it.
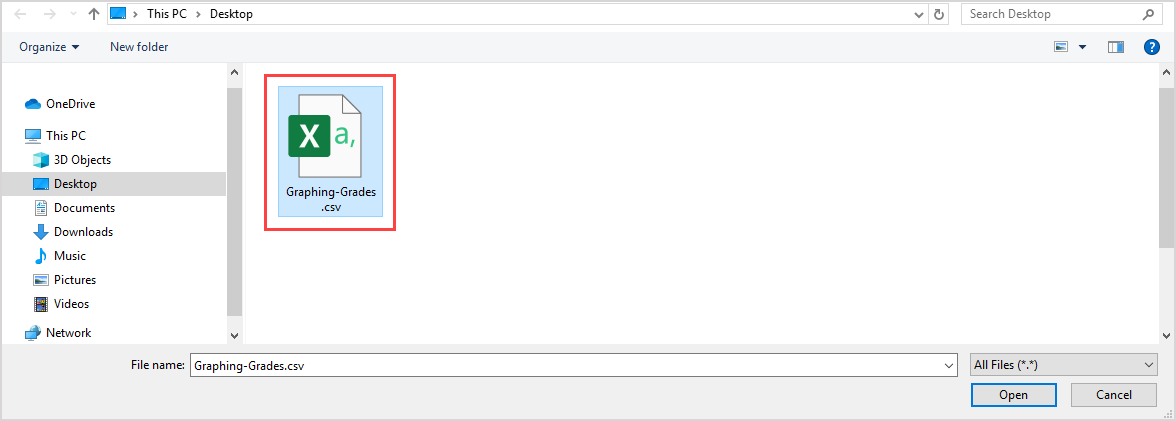
Click Open.
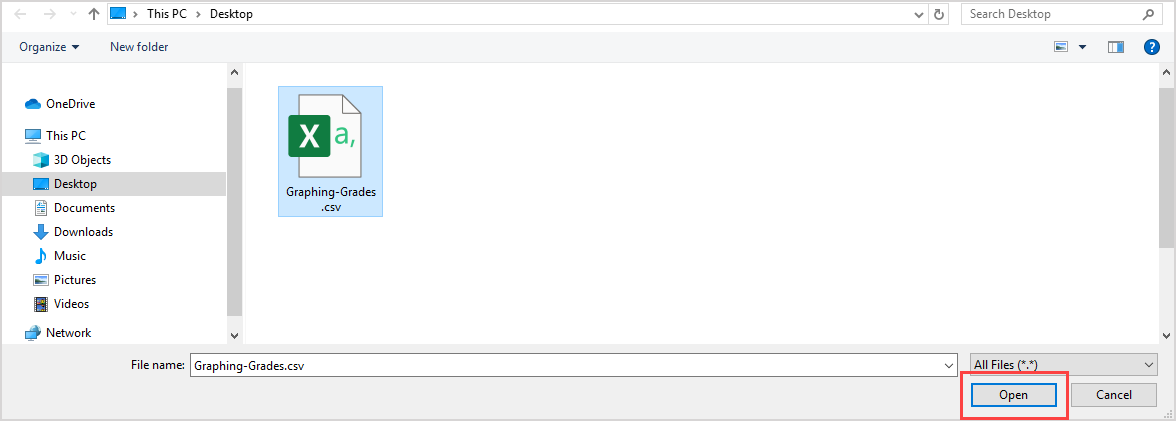
Click Submit.
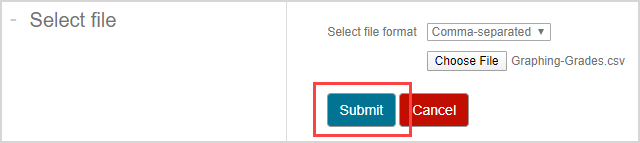
A preview of the external grades and activities that you have submitted for updating is displayed. Review it to ensure that these are the values you intended. If you are satisfied with the data, click Save External to push the edited external grades and activities in bulk to the Gradebook.
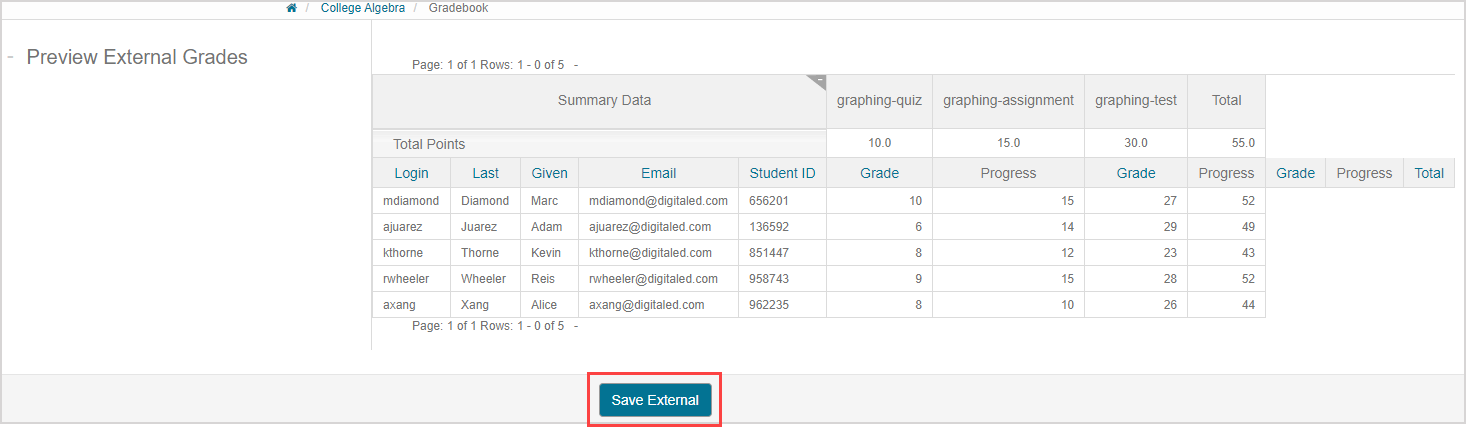
You are navigated to the Gradebook where you can now view your students' edited grades from the updated external activities alongside their Möbius activity grades. Perform Gradebook searches as you normally would to view your students' updated external grades and Möbius grades.