Author an adaptive question
An adaptive question is authored with multiple sections that are presented to a student one at a time to moderate the student's progression through a specific question.
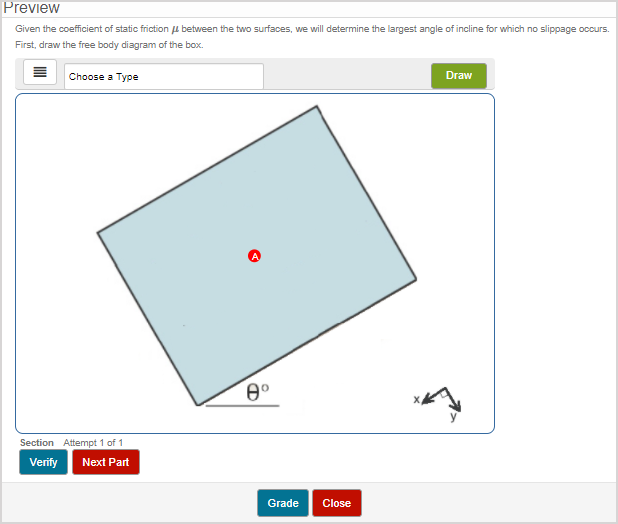
TIP: You can also create adaptive assignments where a student's progression through a series of questions is moderated. Check out Create an adaptive assignment.
Each adaptive section within a question contains one or more response areas.
IMPORTANT: Adaptive sections are supported by any response area that's automatically graded by Möbius (Example — the true or false response area). Response areas that require manual grading (Example — essay, document upload, and some Math App response areas) can't be used in adaptive questions.
The student's progression through each adaptive section of the question is determined by their performance on each previous section.
TIP: You can design different types of adaptive questions by changing the adaptive section properties of each adaptive section (Example — the student could be allowed to work through a question step-by-step, or the student could be allowed another chance at the question with reduced credit if they initially submitted an incorrect response, etc.). Check out Configure different adaptive question layouts for examples.
Adaptive questions are authored using the Question Editor, with the following additional features:
- Response areas are grouped into adaptive sections
- Properties are defined for each individual adaptive section
- There's a one-way workflow such that students can't return to previous sections within the adaptive question
The properties that you can define for each adaptive section are:
- The number of attempts the student is allowed at the section's response area(s)
- Whether the student can skip the section
- The passing score required for that section to be marked as correct
- Whether there's a penalty for using extra attempts
- The weighting of the section
- Whether the correct answer is displayed for the section after completion
- Whether the section remains visible to the student after completion
- If the question is considered complete once the section being attempted is complete
TIP: Check out step 5 in the To author an adaptive question section of this help topic for details on defining the adaptive section properties.
NOTE: Adaptive questions permit partial grading.
NOTE: Using an adaptive question in an activity with a time limit applied does permit the student to complete the entire adaptive question even after the time limit has expired. However, the student won't be able to navigate to another question once the time limit has expired. Check out Define assignment properties or Define lesson properties for more information on activity time limits.
To author an adaptive question
To author an adaptive question:
Navigate to the Question Editor as if you were going to author a regular, non-adaptive question.
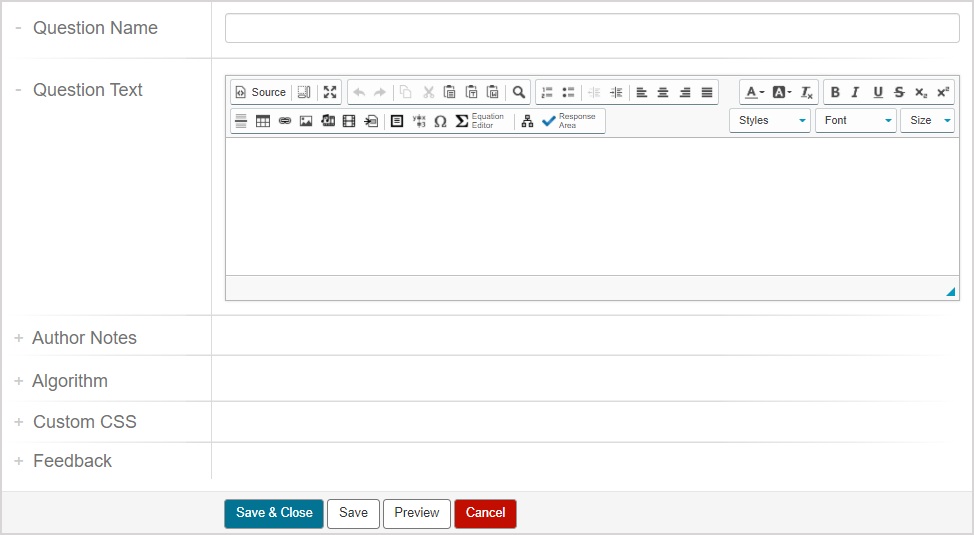
TIP: Check out Author a question for reminders on how to access the Question Editor.
Author your question statement and all response areas for the question.
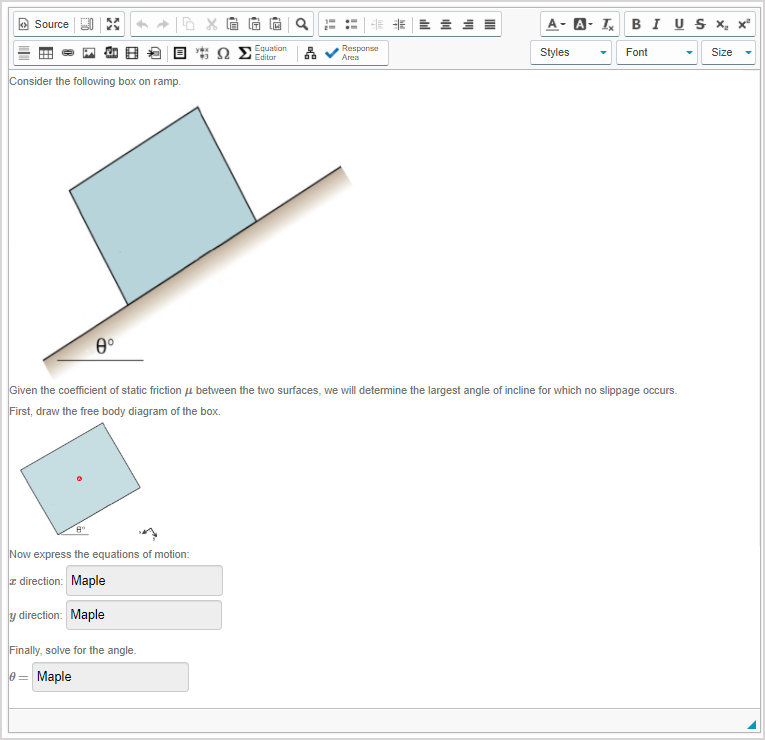
TIP: An adaptive question can still have the following features, just like a non-adaptive question:
- Hints (check out Author a hint)
- Feedback (check out Author feedback)
- A mixture of different response area types (Check out View available question types)
- Algorithms (check out Author an algorithmic question)
Place your cursor where you want to insert an adaptive section among your response areas.
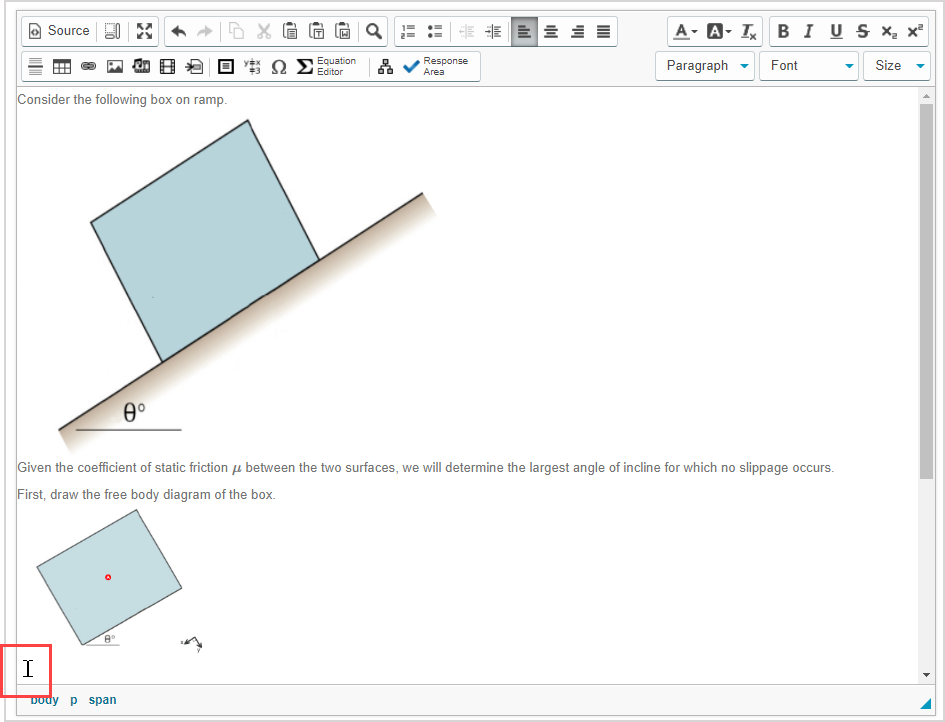
NOTE: The adaptive section separator will be inserted as a gray divider to the right of your cursor and on the next row within your question. Each adaptive section is comprised of all of the preceding content from the adaptive section separator until the preceding separator (or beginning of the question if it's inserted as the first adaptive section separator).
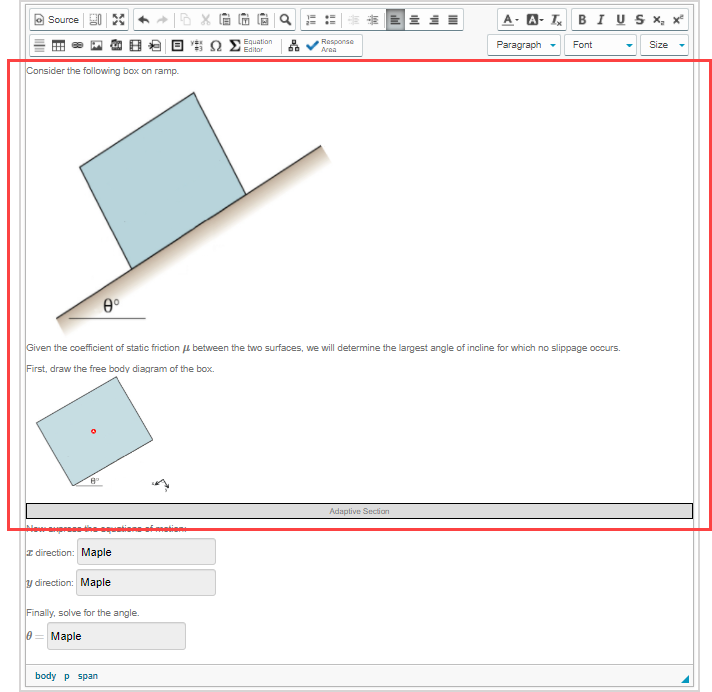
Click Insert/Edit Adaptive Section
 from the Visual Editor toolbar to insert an adaptive section separator.
from the Visual Editor toolbar to insert an adaptive section separator.
![]()
Define the properties for the inserted adaptive section. There are three groups of properties to define for an adaptive section in the Edit Adaptive Section window:
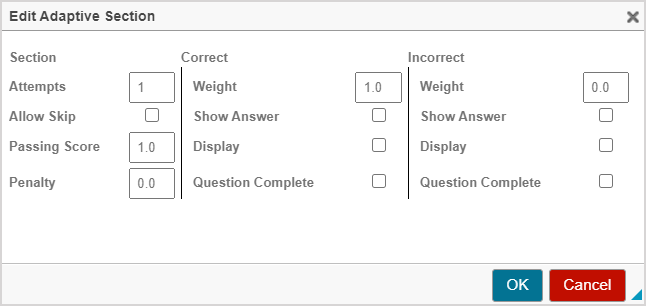
- Section properties apply to the overall attempt at the adaptive section:
| Section property | Default setting | Description |
|---|---|---|
| Attempts | 1 | Maximum number of allowed attempts at all response areas within the adaptive section. Must be a positive integer. NOTE: An attempt is used when the student clicks Verify, no matter how many responses they've entered. Example — Consider an adaptive section with three response areas. If a student only decides to enter a response to one of the three response areas and clicks Verify, that still counts as using one of their attempts. |
| Allow Skip | Disabled | Enabled — The student can click the Next Part button to skip all their attempts and proceed to the next adaptive section. NOTE: A student's entered response is still graded if Next Part is clicked instead of Verify. If no response is submitted and Next Part is clicked instead of Verify, it's treated as if the student submitted an incorrect response. NOTE: If the student clicks Next Part and the question is considered complete if an incorrect response (or no response) is entered, the student won't be taken to the next section of the question and their attempt at the question is considered as complete. Disabled — The Next Part button isn't visible. |
| Passing Score | 1.0 | Section grade — A normalized value arrived at using the relative weightings of all response areas within an adaptive section. NOTE: All response areas within an adaptive section are authored with a relative weight that's normalized to equal a value between 0.0 and 1.0. Example — An adaptive section with two response areas both with relative weights of 1 are normalized such that both response areas are worth 0.5 of the adaptive section's grade. If a student only gets one of the response areas correct, their section grade is 0.5. The section grade is then compared to the Passing Score. If the section grade is greater than or equal to the Passing Score, the response is considered correct and the Correct properties of the adaptive section are followed. If the section grade is less than the Passing Score, the response is considered incorrect and, if no available attempts remain (or all remaining attempts have been lost), the Incorrect properties of the adaptive section are followed. TIP: Check out the Grading details for adaptive questions section of this help topic for more information on grade calculations based on the Correct and Incorrect properties. |
| Penalty | 0.0 | Determines the penalty to apply for each additional attempt at the section when more than one attempt is permitted for the section. Must be an value between 0.0 and 1.0. NOTE: When a penalty value is defined and the student can click Next Part, their grade for the section is calculated by multiplying one less than the total allowed attempts at the section by the penalty value. Check out the Grading details for adaptive questions section of this help topic for more information on how the penalty value affects the student's grade calculation. |
- Correct properties apply to what happens when the student's section grade is greater than or equal to the Passing Score:
| Correct property | Default setting | Description |
|---|---|---|
| Weight | 1.0 | Absolute weighting of the adaptive section in the overall question if the section is answered correctly. Must be a value between 0.0 and 1.0. IMPORTANT: Be sure that any combination of adaptive section grades achieved by your students upon question completion doesn't exceed 1.0. |
| Show Answer | Disabled | Enabled — The correct answer is displayed when the section is completed and answered correctly. Disabled — The correct answer isn't displayed when the section is completed and answered correctly. |
| Display | Disabled | Enabled — The section remains visible to the student after it's completed and answered correctly. Disabled — The section is no longer visible to the student after it's completed and answered correctly. |
| Question Complete | Disabled | Enabled — The question is considered complete when this specific section is completed and answered correctly. Disabled — The question isn't considered complete and the student is navigated to the next question section when this specific section is completed and answered correctly. TIP: Be sure to select the Question Complete check box for the last adaptive section within your question so that the student is able to exit the question and continue to the next part of their activity. |
- Incorrect properties apply to what happens when the student's section grade is less than the Passing Score:
| Incorrect property | Default setting | Description |
|---|---|---|
| Weight | 0.0 | Absolute weighting of the adaptive section in the overall question if the section is answered incorrectly. Must be a value between 0.0 and 1.0. IMPORTANT: Be sure that any combination of adaptive section grades achieved by your students upon question completion doesn't exceed 1.0. |
| Show Answer | Disabled | Enabled — The correct answer is displayed when the section is completed and answered incorrectly. Disabled — The correct answer isn't displayed when the section is completed and answered incorrectly. |
| Display | Disabled | Enabled — The section remains visible to the student after it's completed and answered incorrectly. Disabled — The section is no longer visible to the student after it's completed and answered incorrectly. |
| Question Complete | Disabled | Enabled — The question is considered complete when this specific section is completed and answered incorrectly. Disabled — The question isn't considered complete and the student is navigated to the next question section when this specific section is completed and answered incorrectly. TIP: Be sure to select the Question Complete check box for the last adaptive section within your question so that the student is able to exit the question and continue to the next part of their activity. |
TIP: Check out Configure different adaptive question layouts for ideas and examples of how to apply these properties in different combinations for your adaptive question.
Click OK to insert the adaptive section separator.
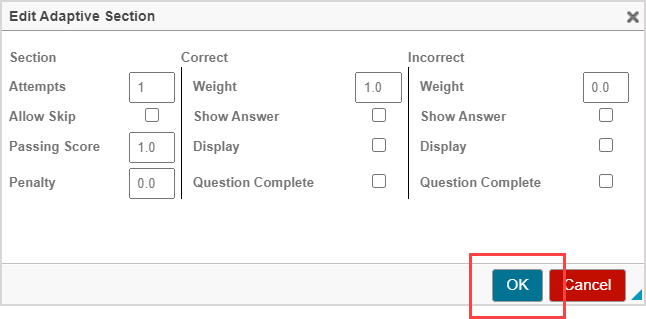
Perform steps 3 to 6 as many times as needed for the number of adaptive sections you want to use in your question. Example — This question has three adaptive sections with a total of four response areas (a free body diagram response area and three Maple-graded response areas):
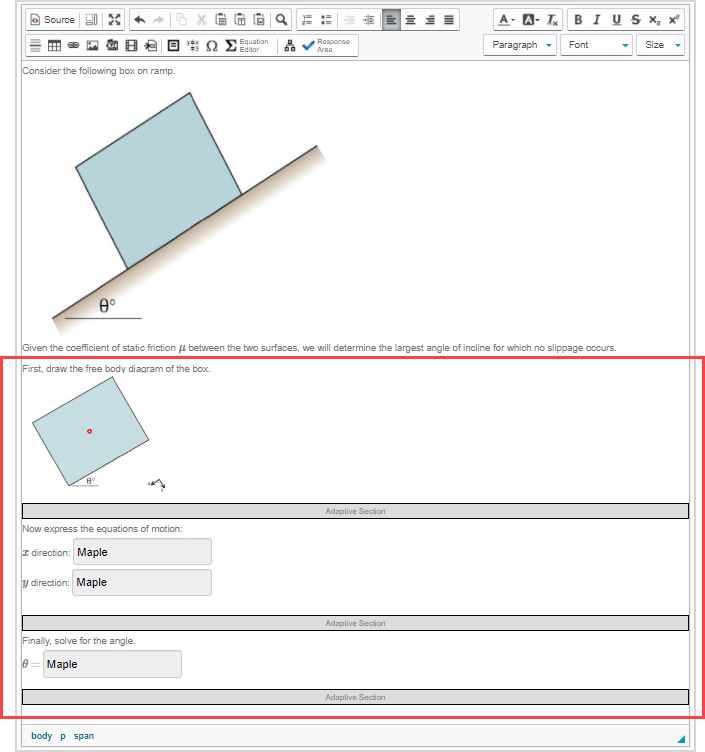
TIP: Alternatively, you can add adaptive sections as you progress through authoring each response area.
Click Save to save your new question. Your new question is now stored in the Questions pane of the Content Repository.

TIP: Click the save icon if you're creating this question from within an Activity Editor. This saves your question to the activity and the Content Repository.
if you're creating this question from within an Activity Editor. This saves your question to the activity and the Content Repository.
TIP: Be sure to preview your adaptive question to ensure that it behaves as expected.
Grading details for adaptive questions
Adaptive questions permit partial grading by:
- Each adaptive section having its own defined weighting based on correct or incorrect responses
- Applying grade penalties when more than one attempt is used at an adaptive section
The total grade for an adaptive question is the sum of the grades for each individual adaptive section.
The grade of an individual adaptive section is calculated using the following formulas:
- Correct Response calculation
- Incorrect Response calculation
NOTE: If the grade of the Correct Response or Incorrect Response calculation results in a negative value, the awarded grade defaults to 0.
The section grade is compared to the Passing Score to determine which calculation to use for the individual adaptive section.
NOTE: Section grade — A normalized value arrived at using the relative weightings of all response areas within an adaptive section.
Correct Response calculation
A student's response is considered correct when the section grade is equal to or greater than the section's Passing Score.
The Correct Response calculation is then used to determine the grade for the individual adaptive section:

NOTE: Here are some examples of how the Correct Response calculation is used:
Example — Consider the following scenario:
- An adaptive section has two response areas (both with a relative weight of 1), three allowed attempts, a passing score of 1.0, and a penalty of 0.1
- The adaptive section has the correct response weighted as 0.8
- The student:
- Achieved a section grade of 1.0 by answering both response areas correctly
- Used only one attempt
- Therefore receives an individual adaptive section grade of 0.8 based on the Correct Response calculation because the section grade was equal to the Passing Score

Example — Consider the following scenario:
- An adaptive section has one response area, three allowed attempts, the student is permitted to skip the section using the Next Part button, a passing score of 1.0, and a penalty of 0.1
- The adaptive section has the correct response weighted as 0.8
- The student:
- Entered the correct response for the response area on their first attempt but clicked Next Part instead of Verify (the student's response that's entered into the Answer field is still graded without clicking Verify)
- Received the warning message that skipping the section will apply a penalty (if defined) and all remaining attempts become unavailable
- Therefore receives an individual adaptive section grade of 0.6 based on the Correct Response calculation because the section grade (even though Verify wasn't used) was equal to the Passing Score

Incorrect Response calculation
A student's response is considered incorrect when the section grade is less than the section's Passing Score.
If no available attempts remain (or all remaining attempts have been lost), the Incorrect Response calculation is then used to determine the grade for the individual adaptive section:

NOTE: Here are some examples of how the Incorrect Response calculation is used:
Example — Consider the following scenario:
- An adaptive section has two response areas (both with a relative weight of 1), three allowed attempts, a passing score of 1.0, and a penalty of 0.1
- The adaptive section has the incorrect response weighted as 0.6
- The student:
- Used all three attempts
- Achieved a section grade of 0.5 on the final attempt by only answering one response area correctly
- Therefore receives an individual adaptive section grade of 0.1 based on the Incorrect Response calculation because section grade was less than the Passing Score

Example — Consider the following scenario:
- An adaptive section has two response areas (both with a relative weight of 1), three allowed attempts, a passing score of 1.0, and a penalty of 0.1
- The adaptive section has the incorrect response weighted as 0.6
- The student:
- Used all three attempts
- Achieved a section grade of 0.0 on the final attempt by answering both response areas incorrectly
- Therefore receives an individual adaptive section grade of 0.0 based on the Incorrect Response calculation because section grade was less than the Passing Score
