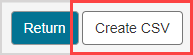Permanently delete a user
Jump to section
Permanently deleting a user means that the user's profile and grades are no longer accessible and can't be restored.
IMPORTANT: Permanently deleting a user from Möbius can't be undone.
NOTE: Only administrators can permanently delete users.
Once a user is permanently deleted:
- Their profile and grades can't be searched
- They can't log in to Möbius
NOTE: Deleting a user instead of permanently deleting a user means that their profile and grades can be restored. Check out Delete a user.
Users can be permanently deleted in two ways:
- With a user search
- With a user roster file
NOTE: Permanent user deletions can only be performed at the system level from the System User Manager menu.
User search to permanently delete a user
You can perform a system user search to select the user(s) you want to permanently delete from a list of user search results.
NOTE: Users can only be permanently deleted from the search results of a system user search (not a class user search).
To perform a user search to permanently delete a user:
Perform a system user search.
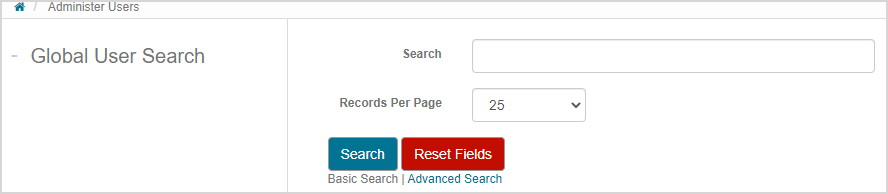
TIP: Check out Search for a user for reminders on how to perform a system user search. You can perform an advanced system user search to find previously deleted users that you can then permanently delete. Select the All or Deleted radio button in the User Status field during your advanced system user search to include previously deleted users in your search results.
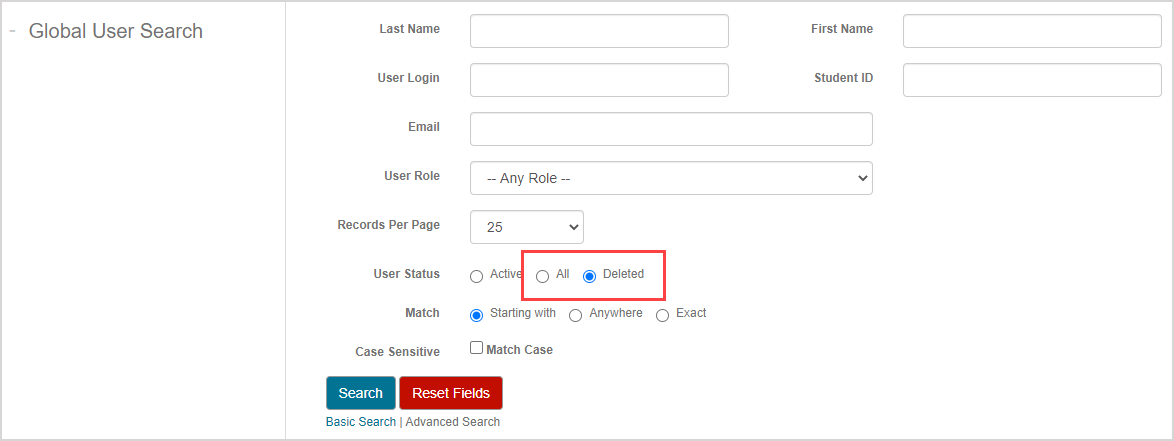
Then resume at step 2 of User search to permanently delete a user.
Select the check box(es) of the user(s) in the search results that you want to permanently delete.
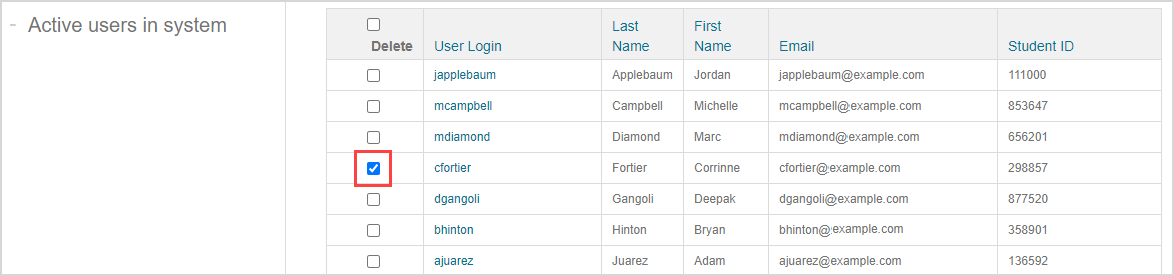
TIP: Select the Delete column heading check box to select all users in your search results.
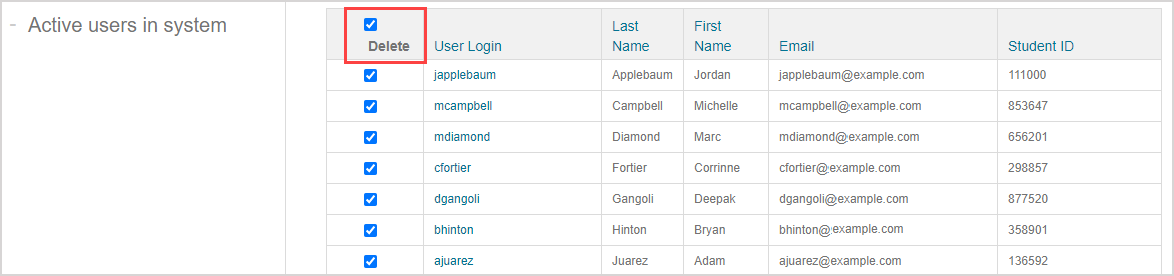
Click Permanently Delete.
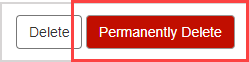
Click Confirm Permanent Delete to permanently delete the selected user(s).
IMPORTANT: Permanently deleting a user from Möbius can't be undone once it's been confirmed.

The selected user(s) is(are) permanently deleted and you're returned to the user search screen. A confirmation message is displayed.
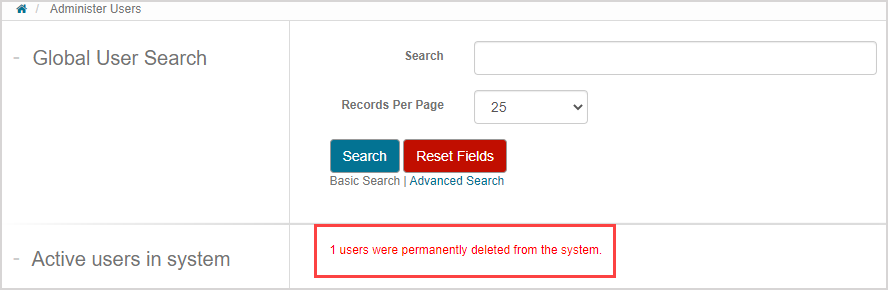
User roster file to permanently delete a user
You can upload a user roster file that contains a list of users that you want to permanently delete.
NOTE: Login should be the only attribute in the user roster file that you're using to permanently delete users.
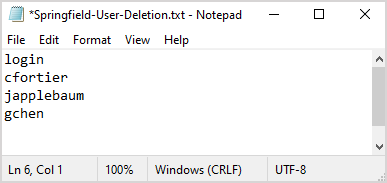
To upload a user roster file to permanently delete a user:
Click System User Manager on the System Homepage.

Click Remove Users Using Roster.
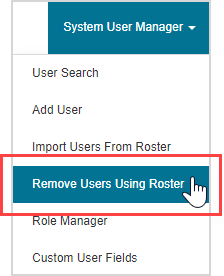
Select the permanently deleted (cannot be restored) radio button in the Roster Column Details pane (selected by default).
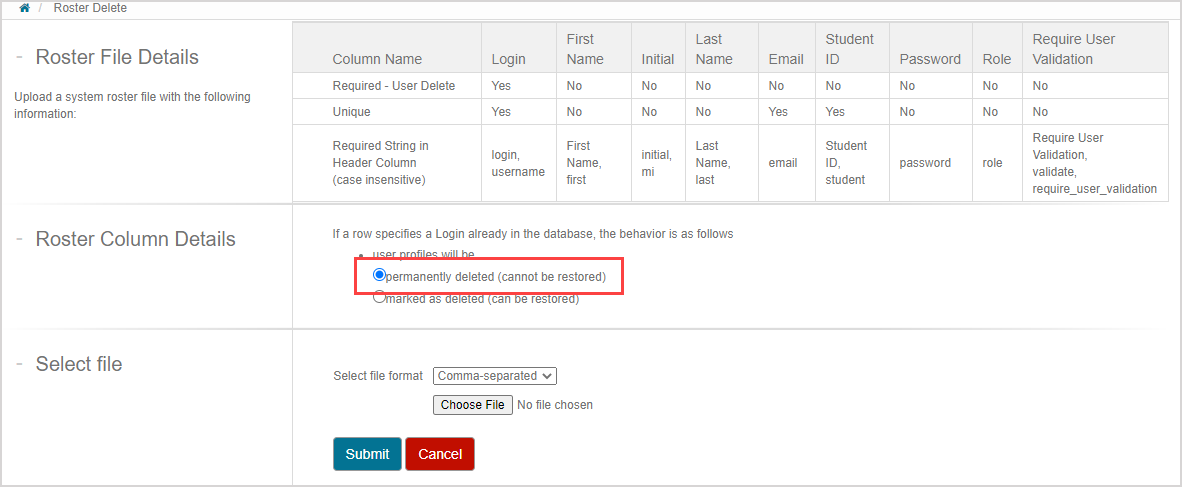
Use the Select file format drop-down list to select the type of file that your user roster file is saved as.
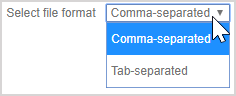
Click Choose File.
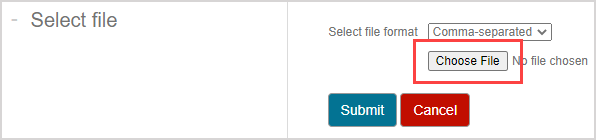
Navigate to where your user roster file is stored on your computer. Select the file and click Open.
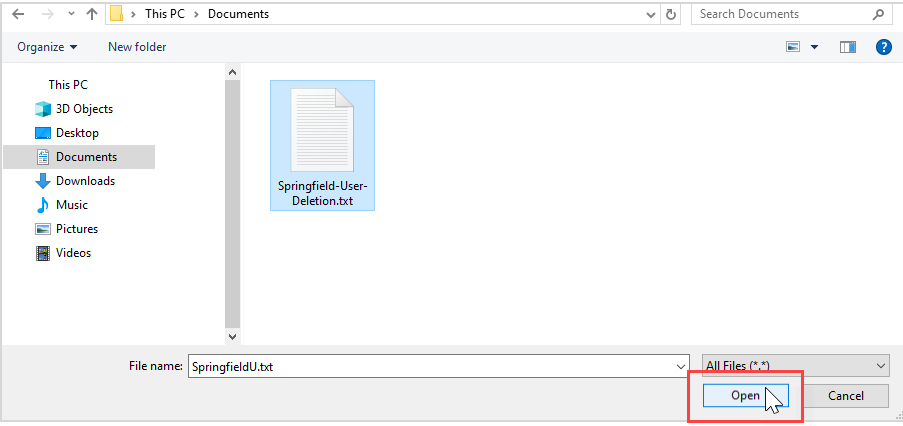
Click Submit.
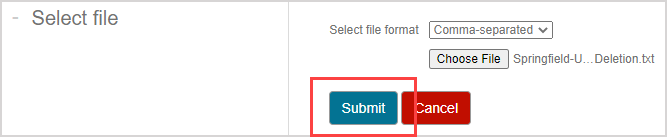
Review the summary of the users that are going to be permanently deleted in the Will permanently delete pane. Click Delete Roster if you're satisfied with the summary.
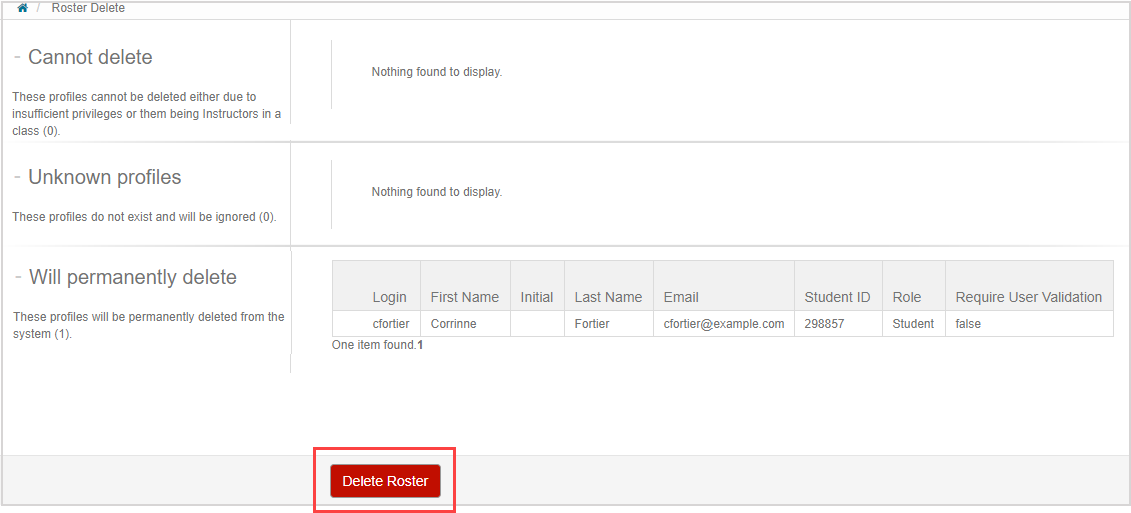
NOTE: Users can't be permanently deleted if they're enrolled as an instructor in a class or you don't have the permissions required to permanently delete users. Users that can't be permanently deleted from your user roster file are listed in the Cannot delete pane.
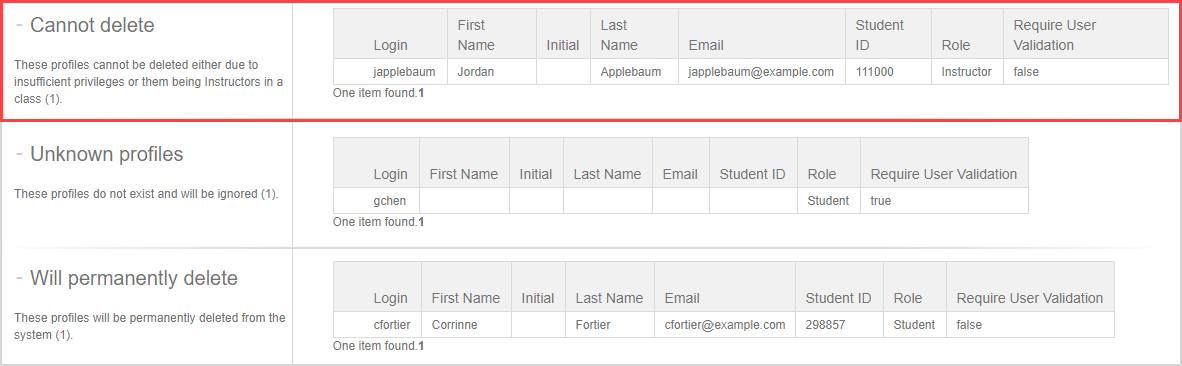
Users from the user roster file that Möbius couldn't find in the database are considered unknown and won't be permanently deleted (Example — perhaps they don't have a Möbius account or there's a typo in the user login that's defined in the user roster file). These users that Möbius considers unknown are listed in the Unknown profiles pane.
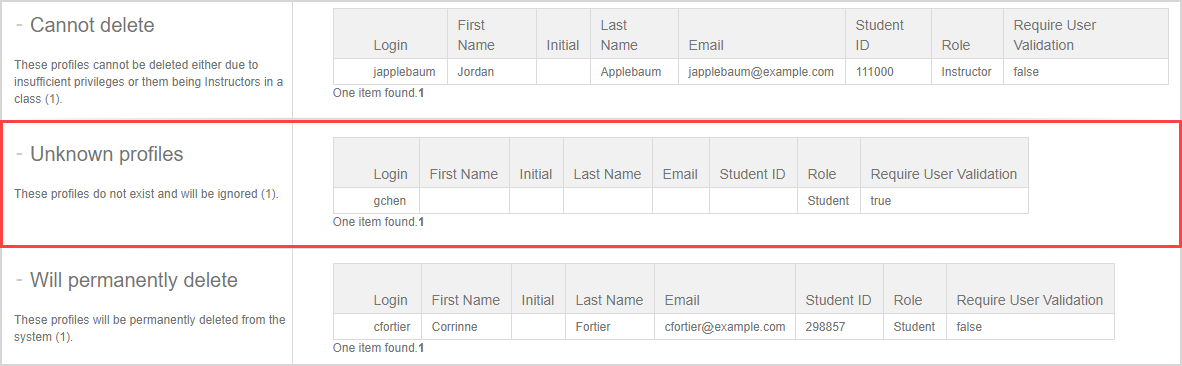
Click OK to confirm the permanent roster deletion.
IMPORTANT: Permanently deleting a user from Möbius can't be undone once it's been confirmed.
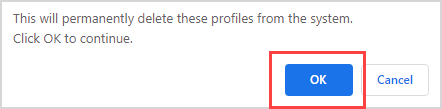
A confirmation summary is displayed of the users that were successfully permanently deleted using the user roster file. Click Return to be navigated back to the user search page.
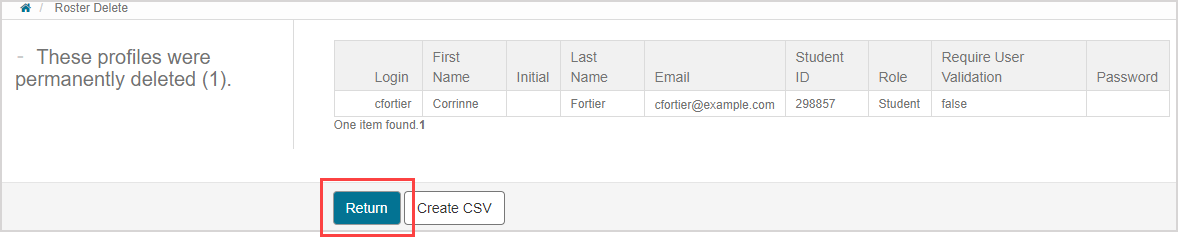
TIP: Click Create CSV to generate record of the permanent deletions that you can save locally to your hard drive.