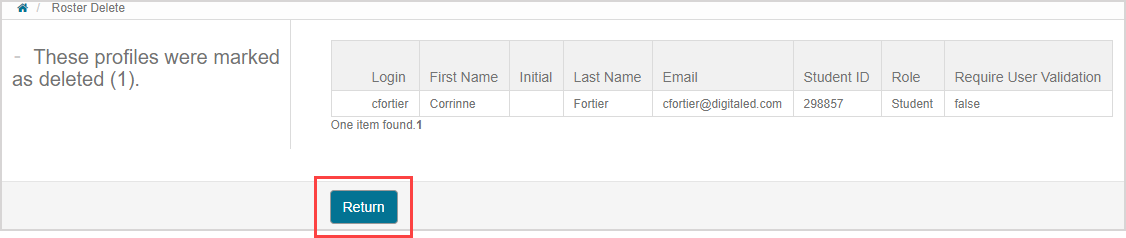Delete a user
Deleting a user means that the user's profile and grades are no longer accessible.
NOTE: Only administrators can delete users.
Deleted users:
- Can't log in to Möbius
- Won't appear in user searches for active users
- Won't appear in user searches in classes (Example — Gradebook searches)
- Can be restored at anytime
NOTE: Permanently deleted users can't be restored. Check out Permanently delete a user.
A user can be deleted in two ways:
- With a user search
- With a user roster file
NOTE: User deletions can only be performed at the system level from the System User Manager menu.
User search to delete a user
You can perform a system user search to select the user(s) you want to delete from a list of user search results.
NOTE: Users can only be deleted from the search results of a system user search (not a class user search).
To perform a user search to delete a user:
Perform a system user search.
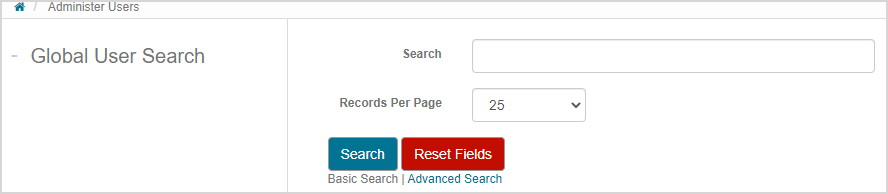
TIP: Check out Search for a user for reminders on how to perform a system user search.
Select the check box(es) of the user(s) in the search results that you want to delete.
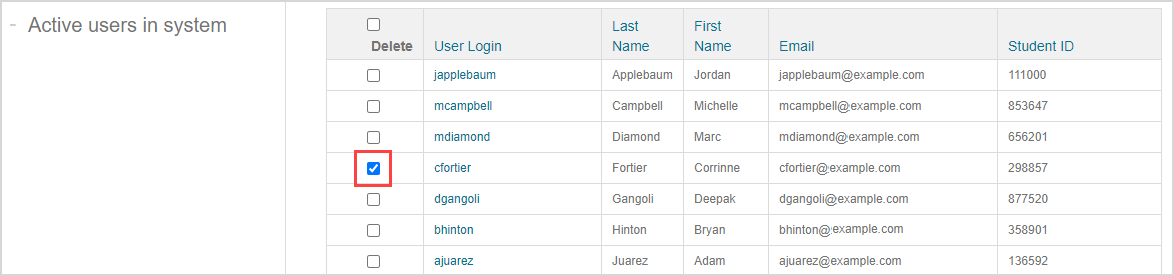
TIP: Select the Delete column heading check box to select all users in your search results.
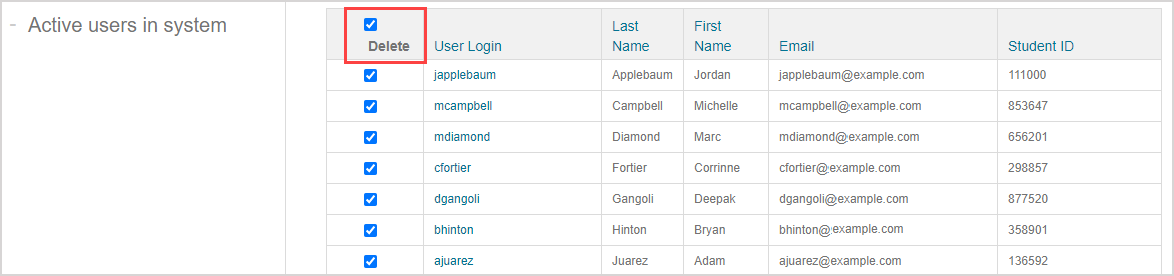
Click Delete.
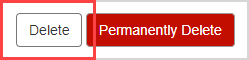
Click Confirm to delete the selected user(s).

The selected user(s) is(are) deleted and you're returned to the user search screen.
User roster file to delete a user
You can upload a user roster file that contains a list of users that you want to delete.
NOTE: Login should be the only attribute in the user roster file that you're using to delete users.
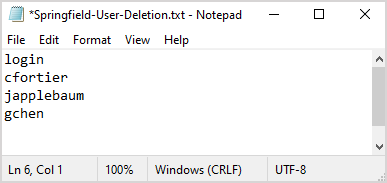
To upload a user roster file to delete a user:
Click System User Manager on the System Homepage.

Click Remove Users Using Roster.
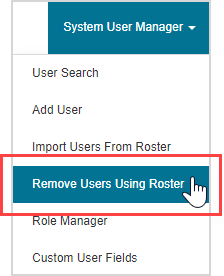
Select the marked as deleted (can be restored) radio button in the Roster Column Details pane.
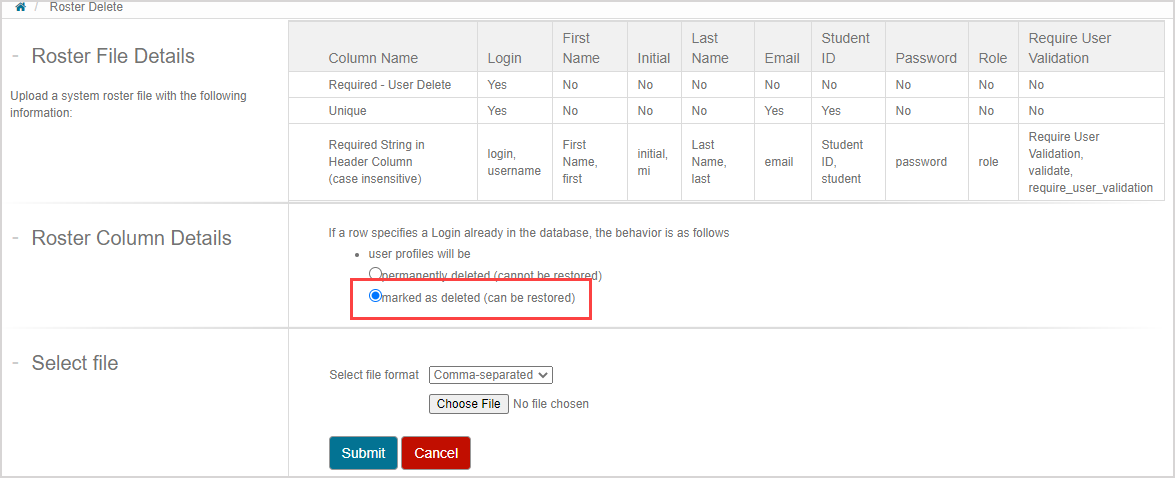
Use the Select file format drop-down list to select the type of file that your user roster file is saved as.
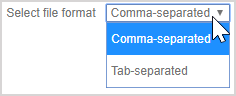
Click Choose File.
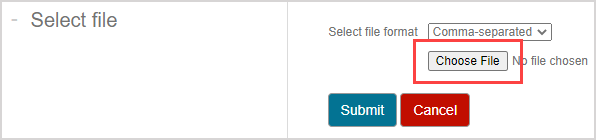
Navigate to where your user roster file is stored on your computer. Select the file and click Open.
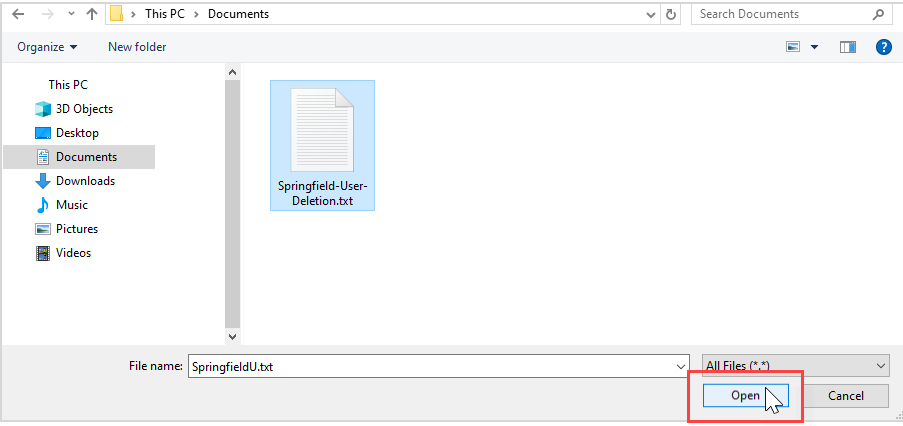
Click Submit.
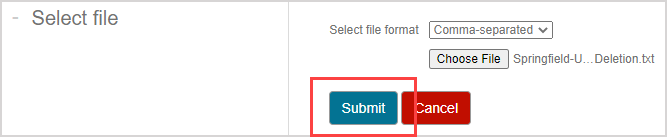
Review the summary of the users that are going to be deleted in the Will mark as deleted pane. Click Delete Roster if you're satisfied with the summary.
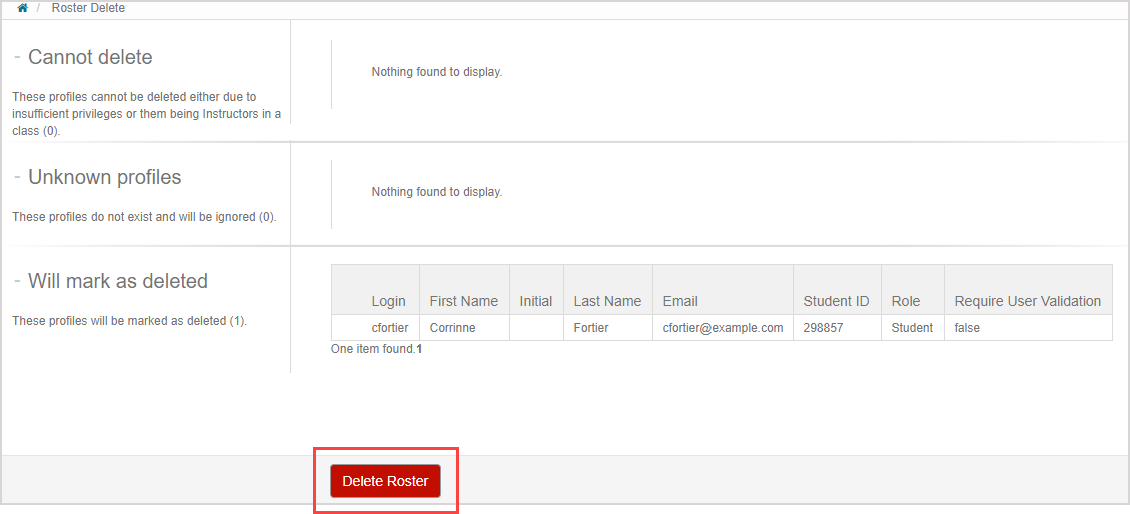
NOTE: Users can't be deleted if they're enrolled as an instructor in a class or you don't have the permissions required to delete users. Users that can't be deleted from your user roster file are listed in the Cannot delete pane.
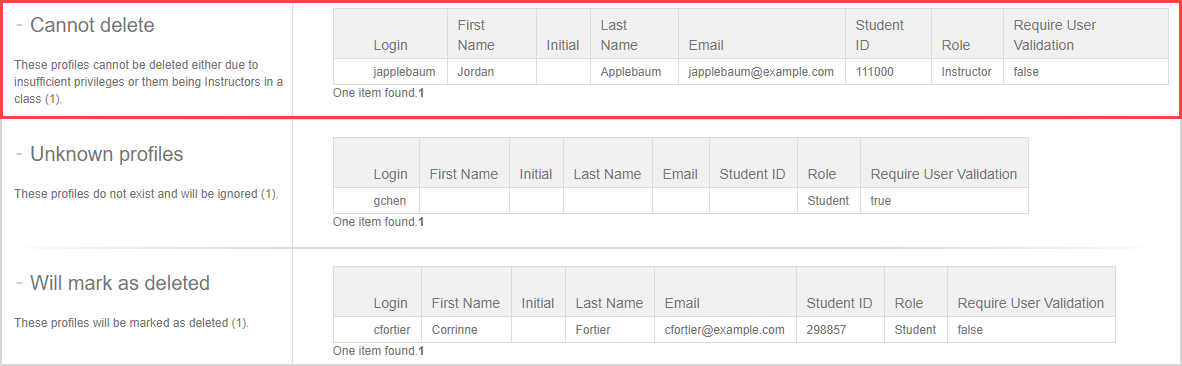
Users from the user roster file that Möbius couldn't find in the database are considered unknown and won't be deleted (Example — perhaps they don't have a Möbius account or there's a typo in the user login that's defined in the user roster file). These users that Möbius considers unknown are listed in the Unknown profiles pane.
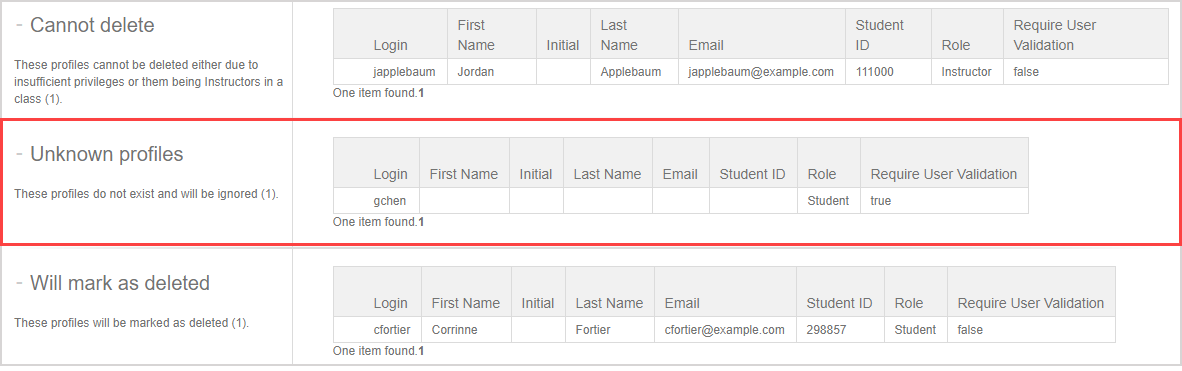
A confirmation summary is displayed of the users that were successfully deleted using the user roster file. Click Return to be navigated back to the user search page.