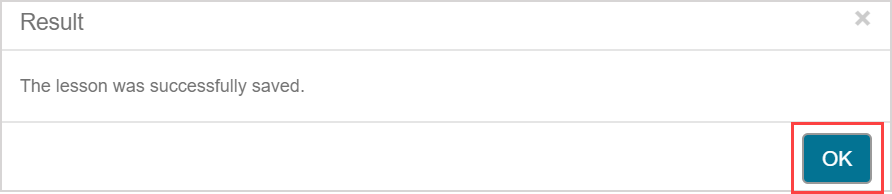Edit a lesson
NOTE: A new lesson that's created in a parent class is automatically inherited (except for the Text to show at the head of each page and Text to show on the results page) by a child class. Changes to that parent class’s lesson are inherited by a child class as follows:
- Changes to the lesson name, short name, and description are inherited
- Changes to the text to show at the head of each page and on the results page aren't inherited
- Changes to the lesson questions are inherited
- Changes to the lesson properties aren't inherited
- Changes to the lesson Policy Set (if a Policy Set was applied) are inherited
NOTE: Inherited lessons need to be cloned into your child class before changes can be made to:
- Lesson name
- Short name
- Description
- Content
Check out Clone content. After the lesson is cloned, you're then able to edit the lesson to suit your class's needs. The following items of an inherited lesson can be edited without first needing to clone the lesson into your child class:
- Text to show at the head of each page
- Text to show on the results page
- Lesson properties
- Policy Set that's been applied
Edits made from the child class will only apply to that child class and its descendants.
To edit a lesson:
Click Content Repository on the Class Homepage.

Click Lessons in the Current Class pane.
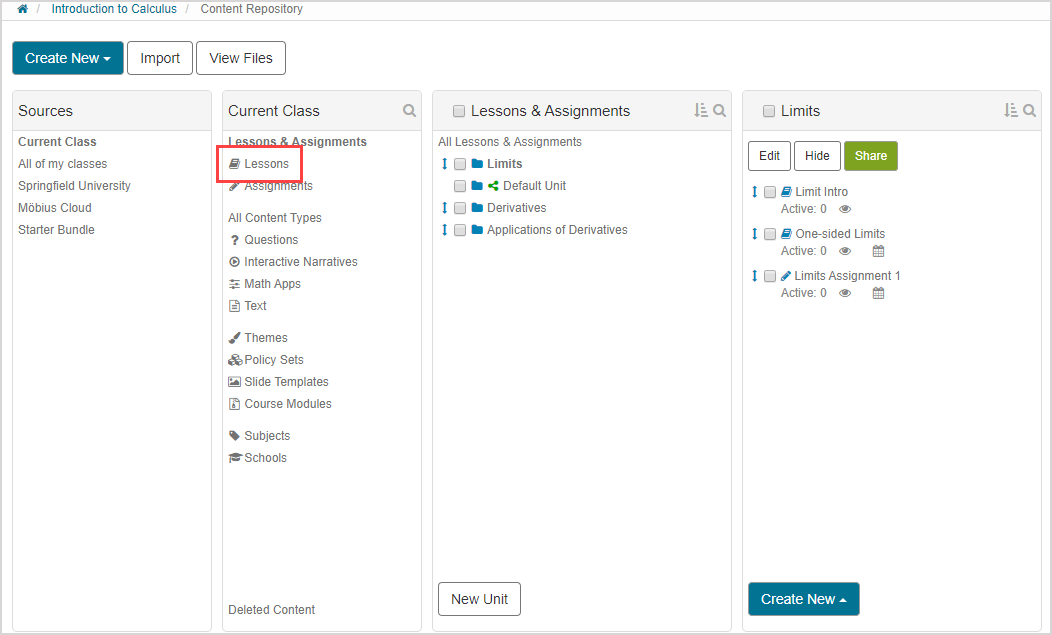
Click the unit that holds the lesson to be edited.
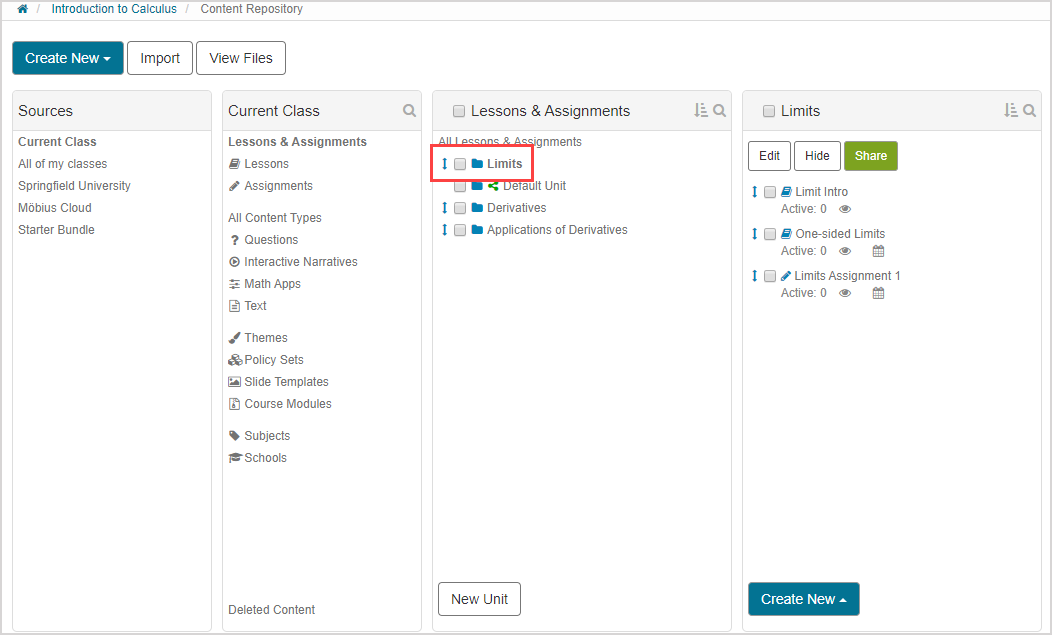
Click the name of the lesson to be edited.
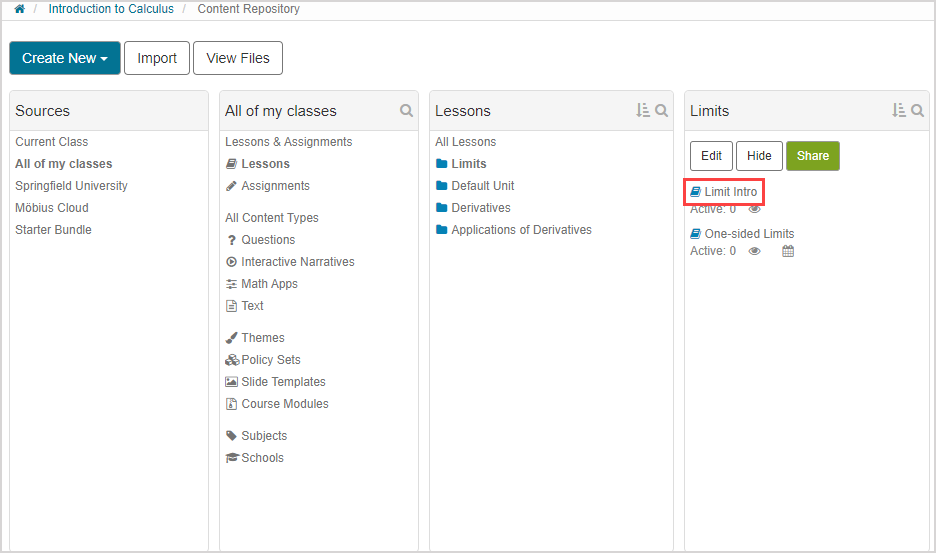
Click Edit.
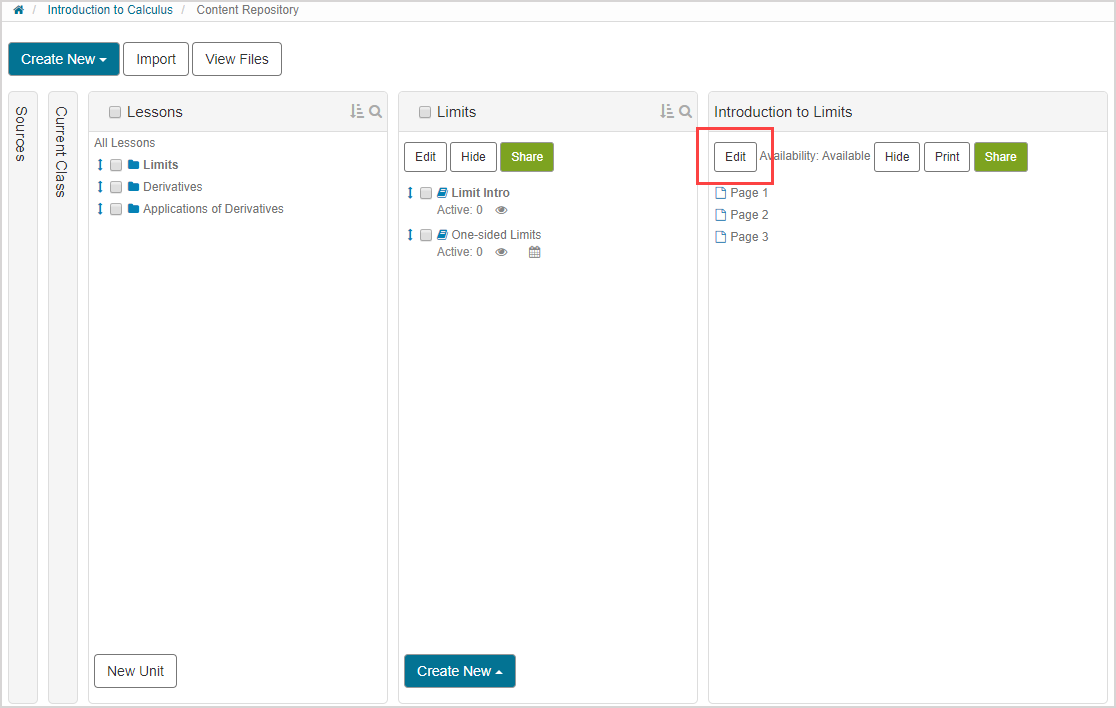
NOTE: Students with active attempts at your lesson are displayed in the Active field.
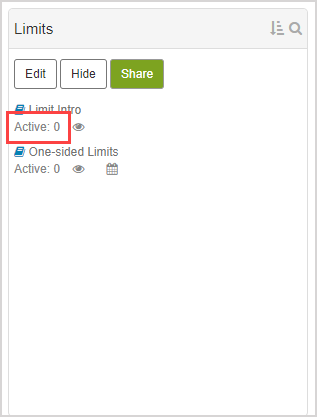
NOTE: If a student has an active attempt at the lesson, you will not be able to edit that student's lesson version in the Lesson Editor. Click Force Grade in the Content Repository to have access to that version of the lesson to edit. However, Force Grade will submit the student's attempt. The Force Grade button is only visible if there are active attempts by students.
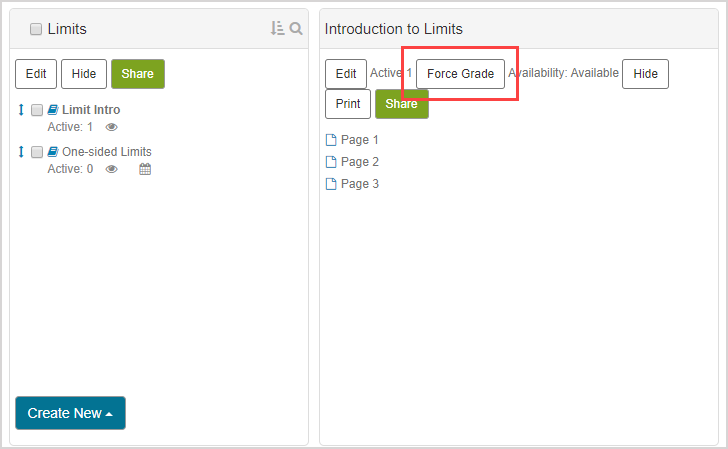
You can now edit individual content blocks, pages, and sections within the lesson:
- Use the edit icon
 to use the content block-specific editor to edit individual content blocks.
to use the content block-specific editor to edit individual content blocks.
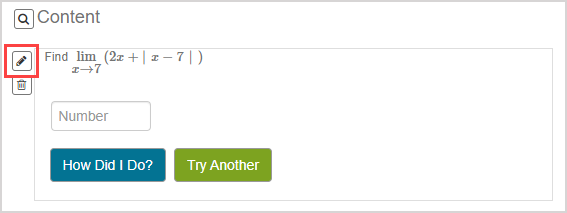
- Use the arrows
 on question groups, pages, and sections to access their respective edit menus.
on question groups, pages, and sections to access their respective edit menus.
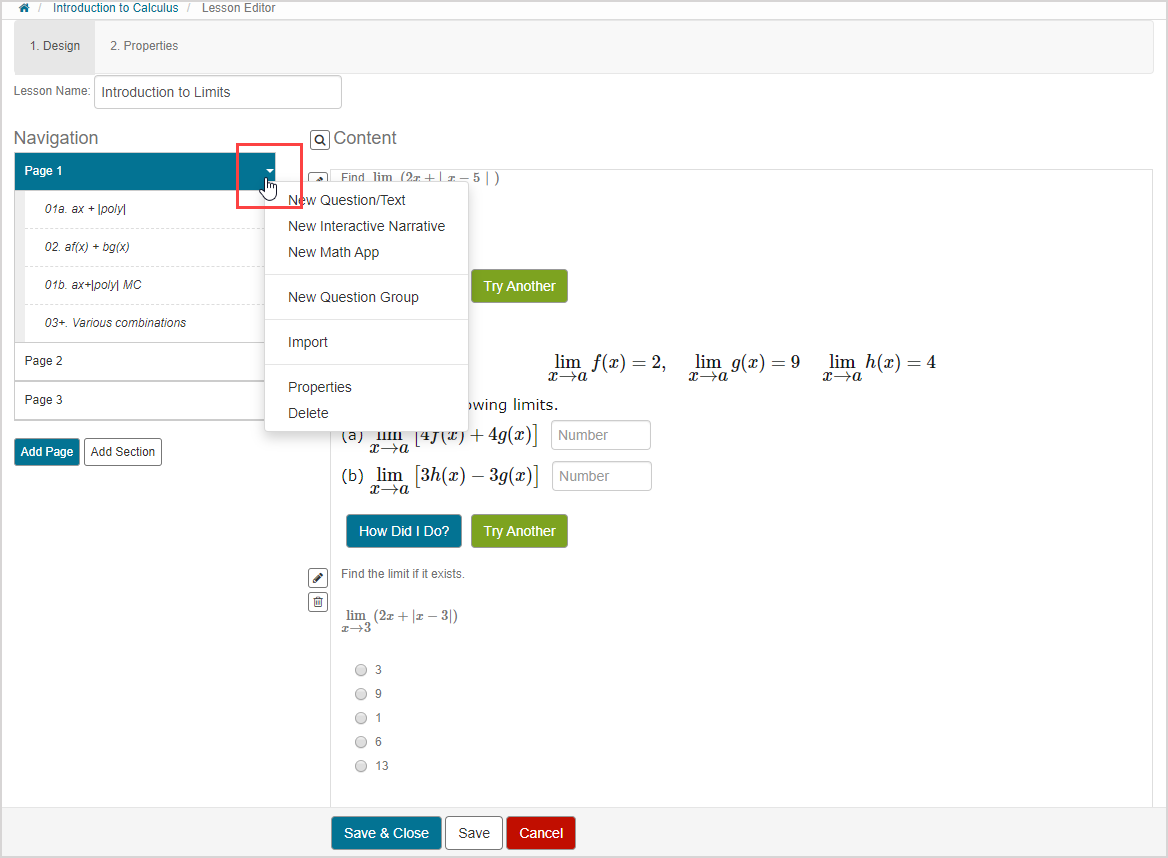
IMPORTANT: After making your edits to a question in the Question Editor, be sure to click the save icon![]() . Your changes to questions will not be saved without clicking this icon. This save icon
. Your changes to questions will not be saved without clicking this icon. This save icon![]() is separate from the Save button in step 7.
is separate from the Save button in step 7.
NOTE: If there are active attempts by students at the current lesson, you will not have access to any icons in the Lesson Editor.
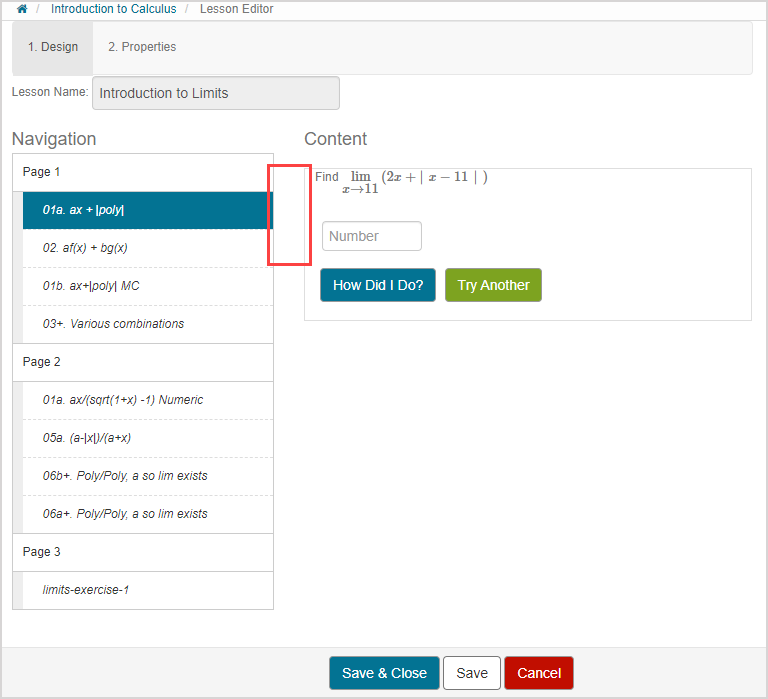
Click Save.

A success message appears after saving your changes. Click OK to continue.