View the assessment dashboard and navigation menu
Jump to section
View the Overview statistics for an assessment
View the assessment Details table
You can access the Dashboard for any Möbius Grading assessment that has been created for your Learning Management System (LMS) course, by clicking the corresponding assessment link in your course:
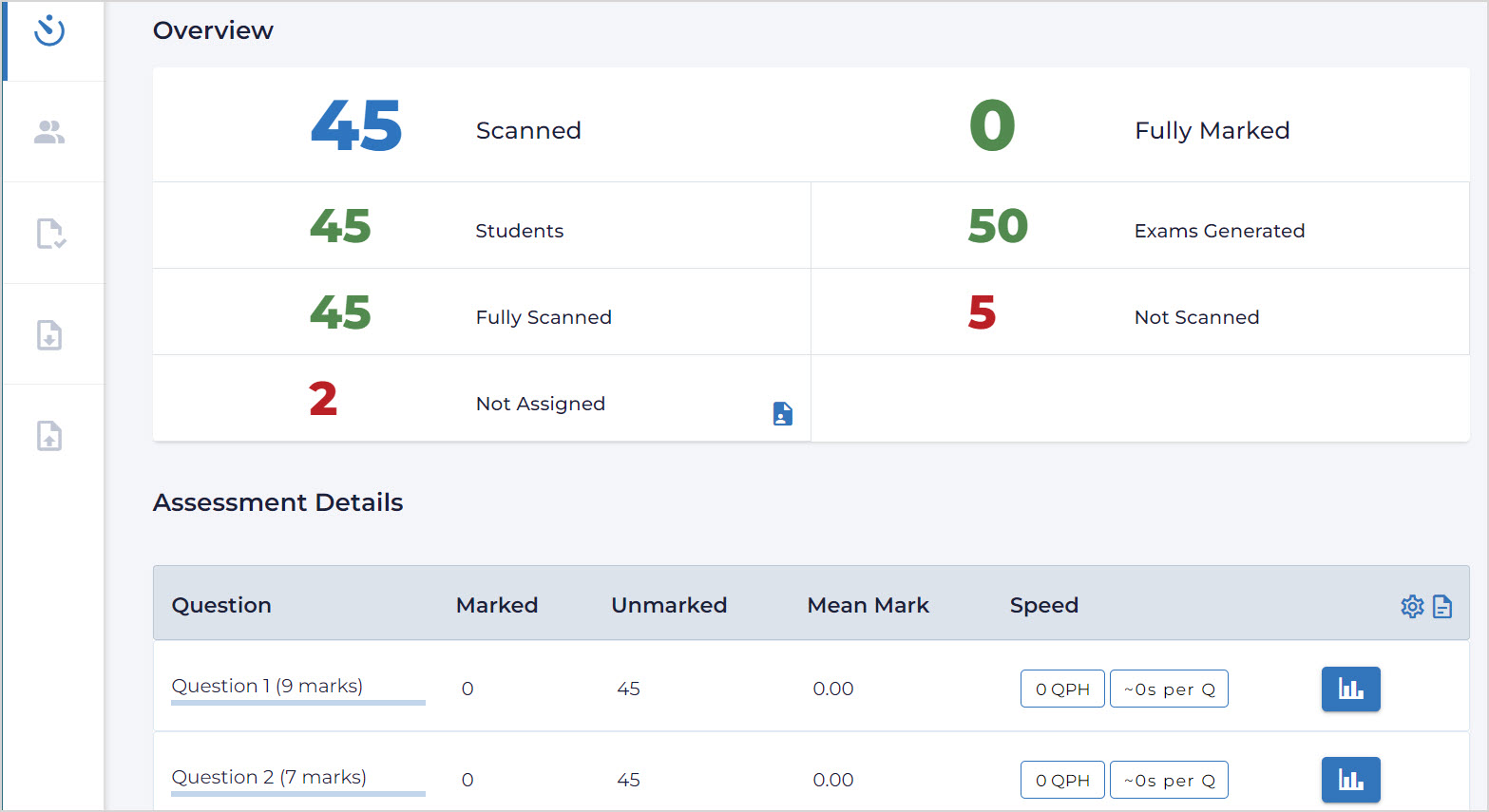
Select Dashboard from the navigation menu in Möbius Grading to return to the Dashboard at any time.
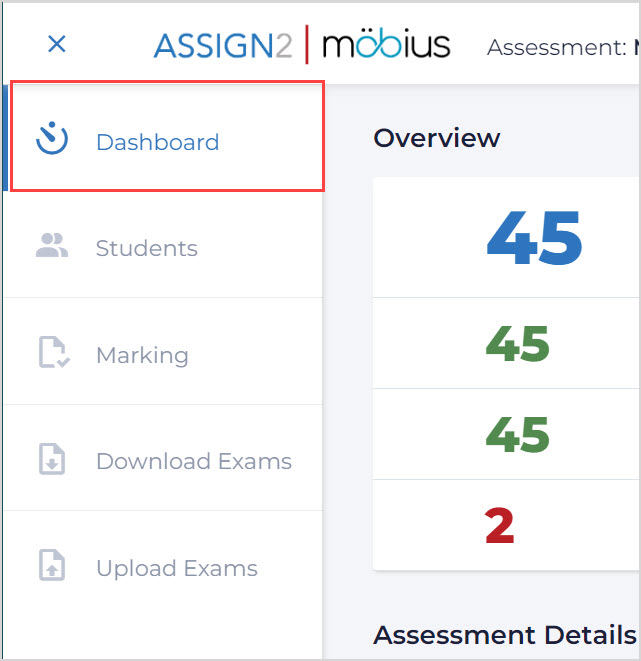
View the Overview statistics for an assessment
The Overview section of the dashboard provides overall progress data for your assessment.
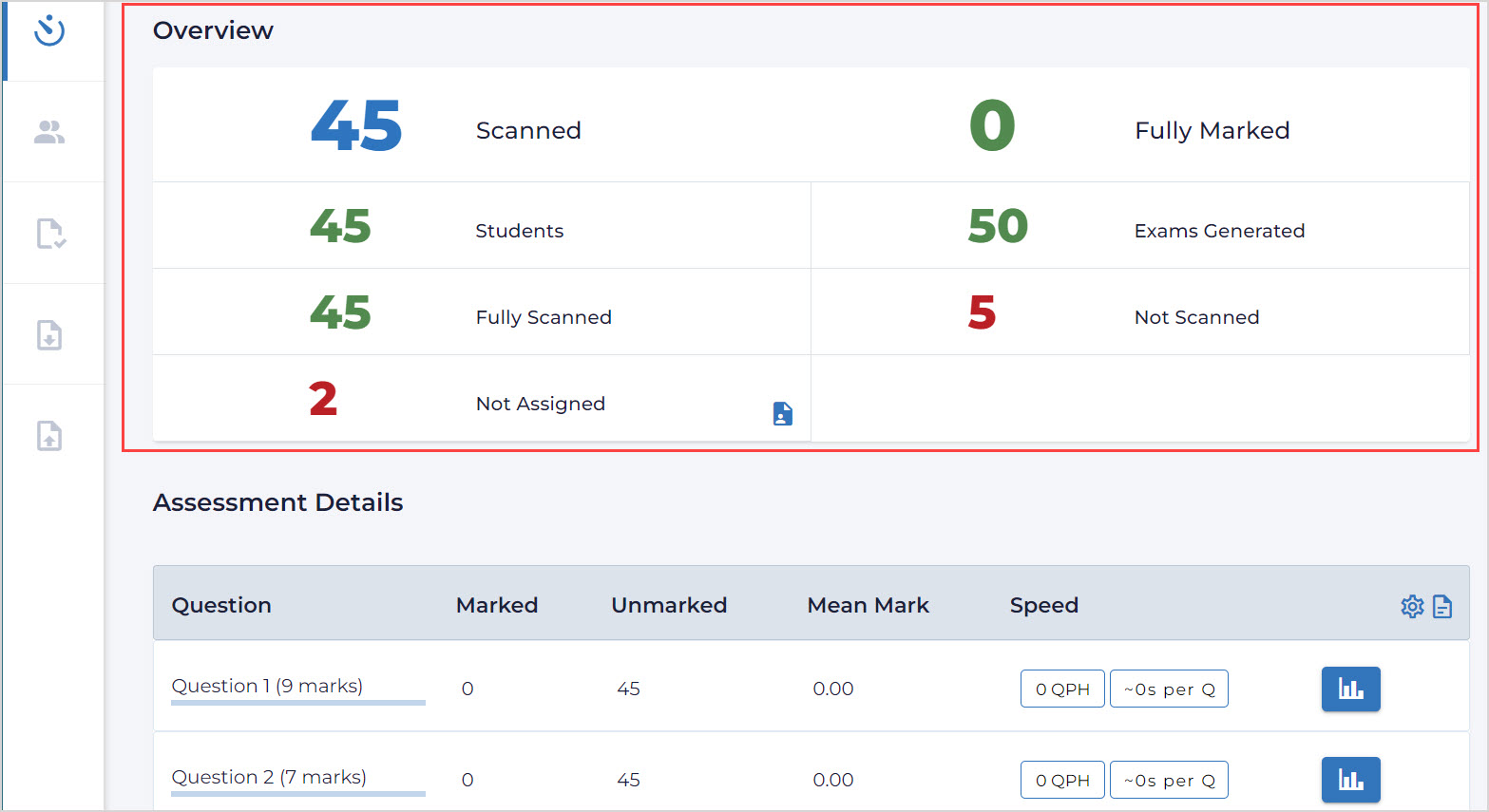
Check out this table for an explanation of each statistic in the Overview section:
| Statistic | Explanation |
|---|---|
| Scanned | Counts the number of student attempts that have some work scanned in (for paper assessments only) |
| Total Exams | Counts the number of student attempts with uploaded and submitted work (for remote assessments only) |
| Fully Marked | Counts the number of student attempts that are fully graded in Möbius Grading |
| Students | Counts the number of students listed in Möbius Grading |
| Exams Generated | Counts the total number of exam copies generated for downloading and printing (for paper assessments only) |
| Fully Scanned | Counts the number of exam copies that have every page of the complete exam scanned in (for paper assessments only) |
| Not Scanned | Counts the number of exam copies that haven't been scanned in (for paper assessments; only appears if these exist) |
| Partially Scanned | Counts the number of exam copies where scanning was incomplete, where pages were missed or the barcode couldn't be read (for paper assessments; only appears if these exist) |
| Not Assigned | Counts the number of exam copies that have been scanned in but not matched to a student in Möbius Grading (for paper assessments; only appears if these exist) |
View the assessment Details table
The Assessment Details table displays per-question progress data for the assessment:
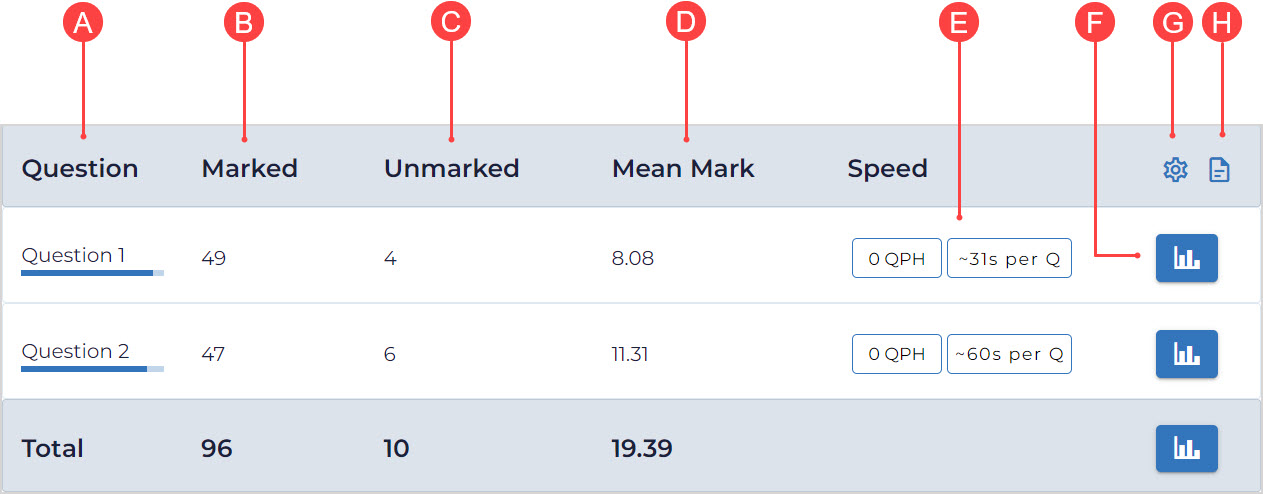
A. Question — The question number, along with the maximum grade that can be awarded for the question.
B. Marked — The number of student attempts at this question that have been graded.
C. Unmarked — The number of student attempts at this question that haven't been graded.
D. Mean Mark — The average mark of all student attempts at this question that have been graded.
E. Speed — Analytics (questions per hour, time per question) for the speed of grading the students' work.
F. View question's histogram chart — Clickable button to view a histogram of all grades awarded for this question.
G. Settings — Clickable button for assessments availability and feedback settings (check out Schedule assessments and manage feedback settings).
H. Edit Exam — Clickable button to go back to the assessment creation interface and change questions in the exam.
TIP: When editing an assessment, you'll see the same interface you use when creating the assessment and its questions. Check out Create a remote homework assessment for details on the interface for remote assessments, or check out Create an in-class paper assessment for details on paper assessments.
View the Möbius Grading Students list
The list of students and their assessment grades is accessed through the Students option in the navigation menu.
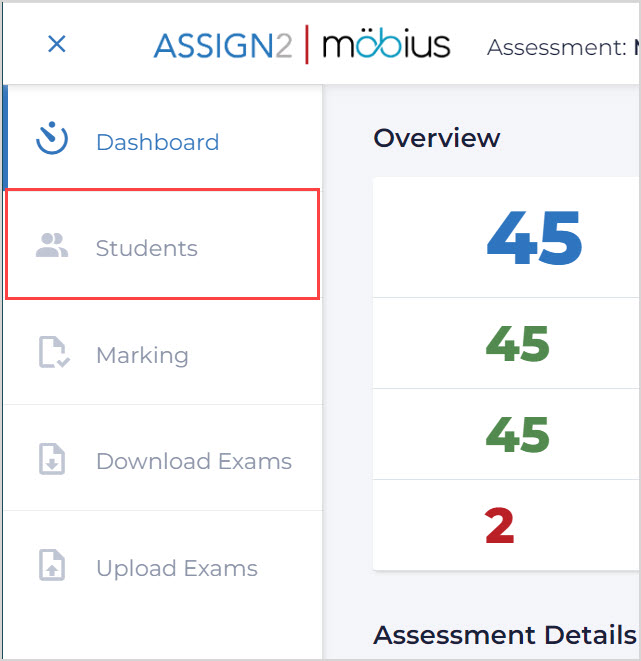
Check out Manage the students list in Möbius Grading for further information on viewing and updating the list of students and their assigned mark for an assessment.
View the Möbius Grading Marking interface
The improved Möbius Grading workflow for graders is accessed through the Marking option in the navigation menu.
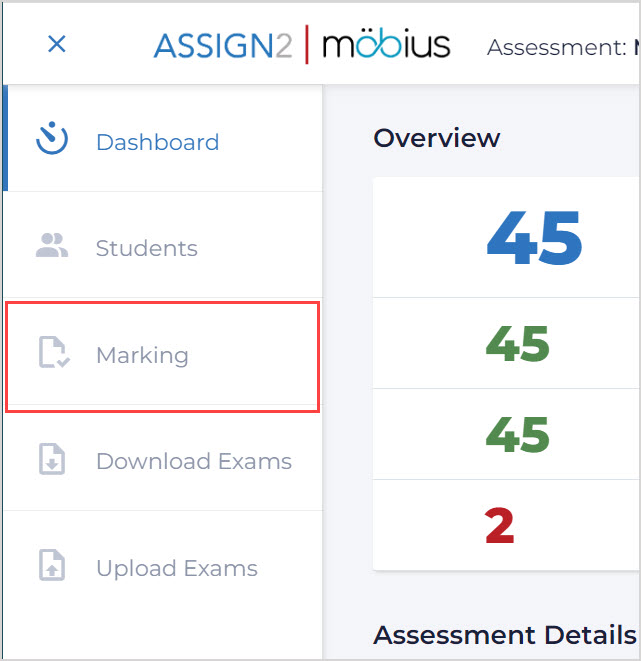
Check out Grade student submissions for further information on the grader interface in Möbius Grading and assigning grades to students work.
TIP: Check out Create an in-class paper assessment for more details on the additional Download Exams and Upload Exams options only visible for paper assessments.