Restore a deleted class
A deleted class can be restored at anytime.
Restoring a deleted class recovers all of the class's configurations and content and returns it to being listed as an active class.
NOTE: Deleted classes are indicated with the deleted icon![]() when Show All is selected from the Tree View during a class search.
when Show All is selected from the Tree View during a class search.
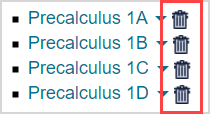
Administrators can restore any previously deleted class.
Instructors can restore only the classes that they were enrolled in as an instructor.
To restore a deleted class
To restore a deleted class:
Click Class Manager on the System Homepage.

Click Restore Classes.
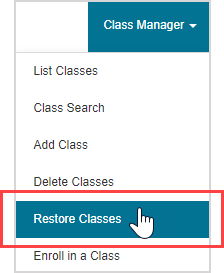
(Optional) Complete as many search fields as you can in the Search for Classes pane to refine your search results.
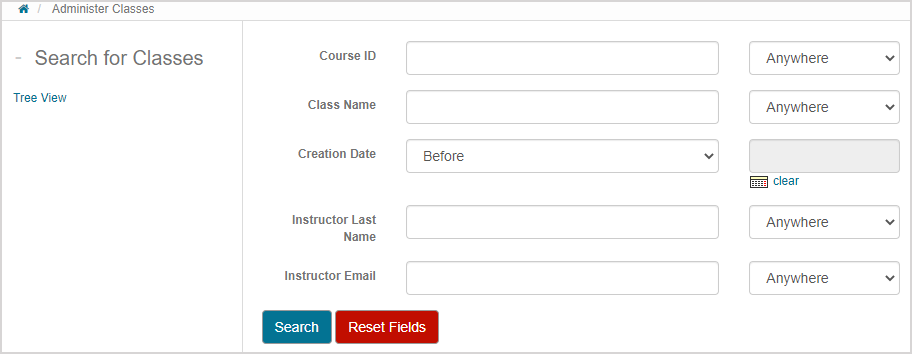
TIP: Use the drop-down list to define whether your text entry is located anywhere within the expected search result or is an exact match of the expected search result for the following fields:
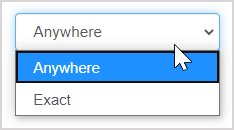
- Course ID
- Class Name
- Instructor Last Name
- Instructor Email
Click Search.
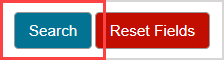
The deleted classes that match your search criteria are displayed as a Flat List in the Select class(es) to restore pane. Select the check box of the deleted class that you want to restore.
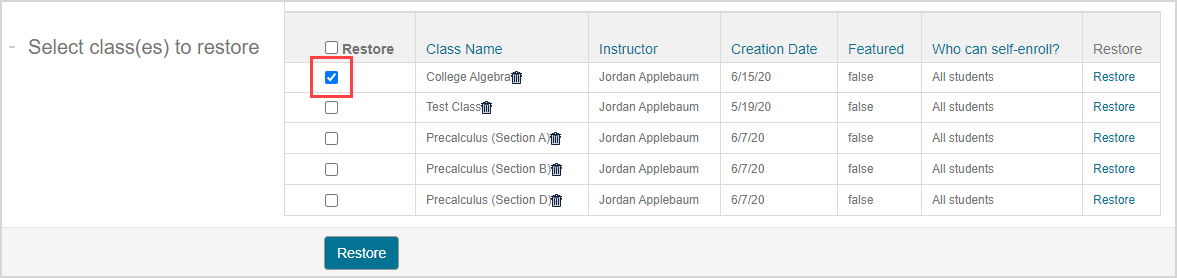
NOTE: Instructors can restore only the classes that they were enrolled in as an instructor.
TIP: You can select more than one check box to restore more than one class at a time.
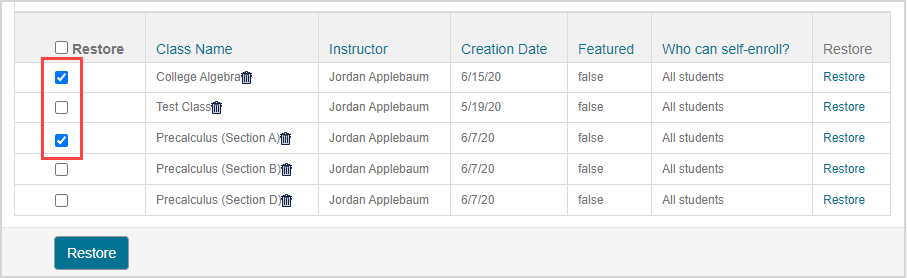
You can also click the check box in the Restore column header to select all of the classes listed.
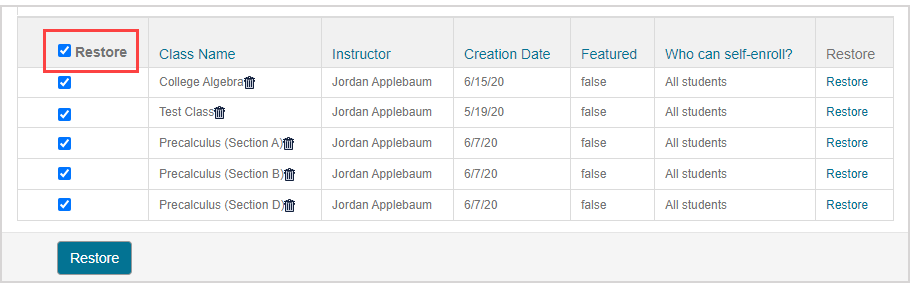
TIP: Alternatively, you can:
Click Restore in the row of the class you want to restore.
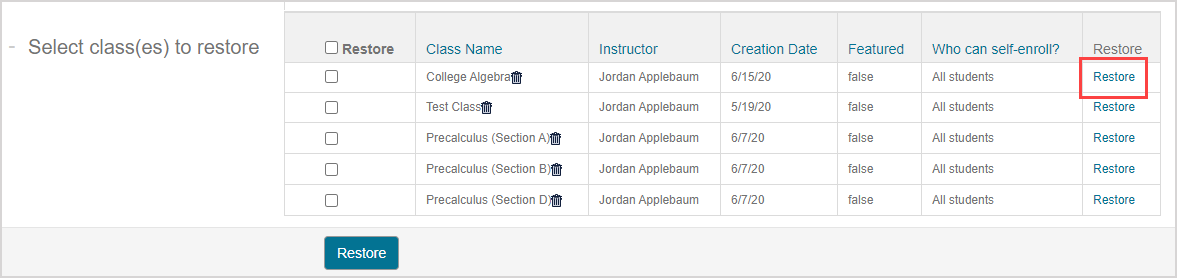
Resume at step 7.
Click Restore.
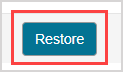
Click Confirm to restore the selected class.

TIP: You can deselect check boxes on this confirmation page if you accidentally selected a class to restore.
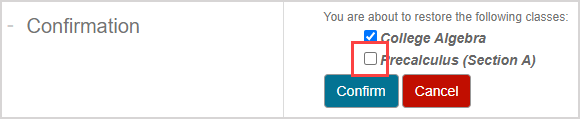
The list of deleted classes updates with your restored class removed.
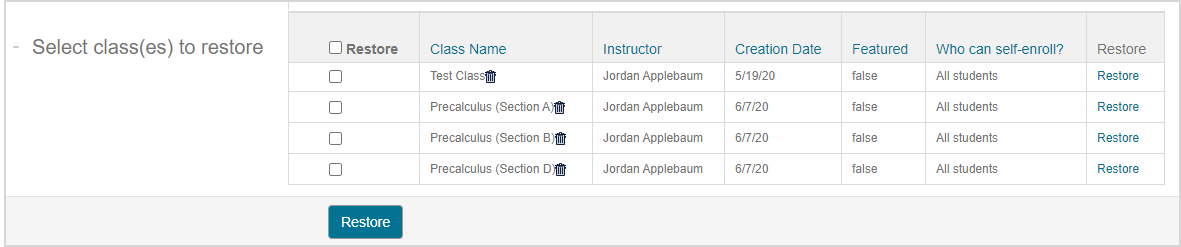
TIP: Alternatively, anytime the Tree View is available, you can restore an individual class. The Tree View is available from the following Class Manager menu options:
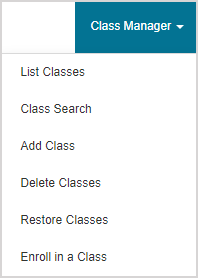
- List Classes
- Class Search
- Delete Classes
Once you've navigated to one of these three Class Manager options, you can:
Click Tree View in the Search for Classes pane.
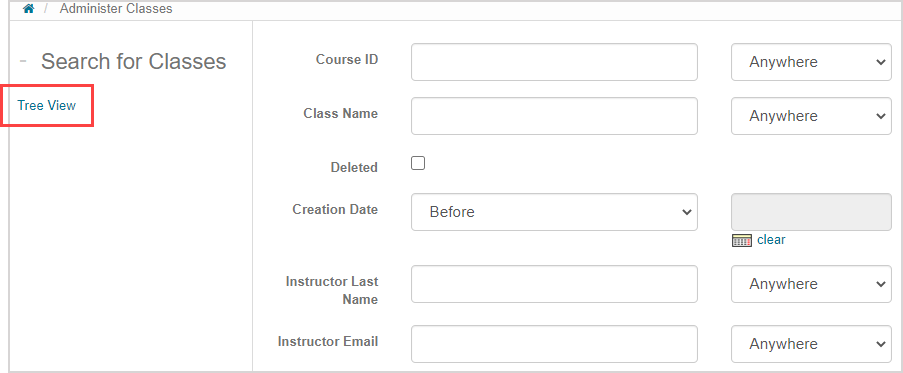
Click Show All to view all classes including deleted classes.
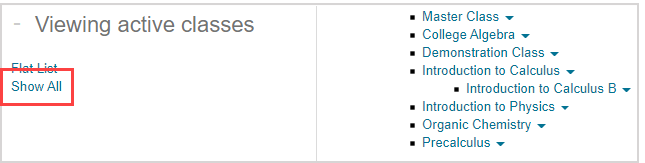
Click the class arrow
 of the deleted class (indicated by the deleted icon
of the deleted class (indicated by the deleted icon ) that you want to restore .
) that you want to restore .
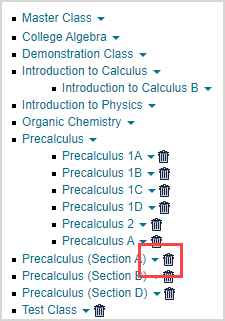
Click Restore to restore the selected class.
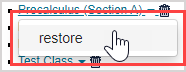
Click Confirm to restore the selected class.

The class is restored and you're returned to your System Homepage.