Configure an LTI 1.3 connection
Möbius supports LTI 1.3 integration with a compatible Learning Management System (LMS).
Möbius system administrators can configure LTI 1.3 connections which can then be used to create links in your LMS.
The process of configuring an integration between Möbius and your LMS is outlined below.
NOTE: Learning Tools Interoperability (LTI)® establishes a connection between a learning application (Example — Möbius) that's provided through a third-party service and is often remotely hosted by a Learning Management System (LMS) (or Course Management System (CMS)). The learning application is referred to as the tool and the LMS (or CMS) is referred to as the platform.
View my Möbius LTI data
Your Learning Management System will require you to provide data that's specific to your Möbius site.
To view the Möbius data that's specific to your site:
Click System Admin on the System Homepage.

Click Edit LTI Configurations.
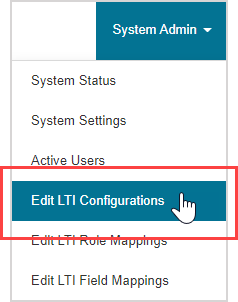
Click View Möbius Data in the LTI Version 1.3 pane.
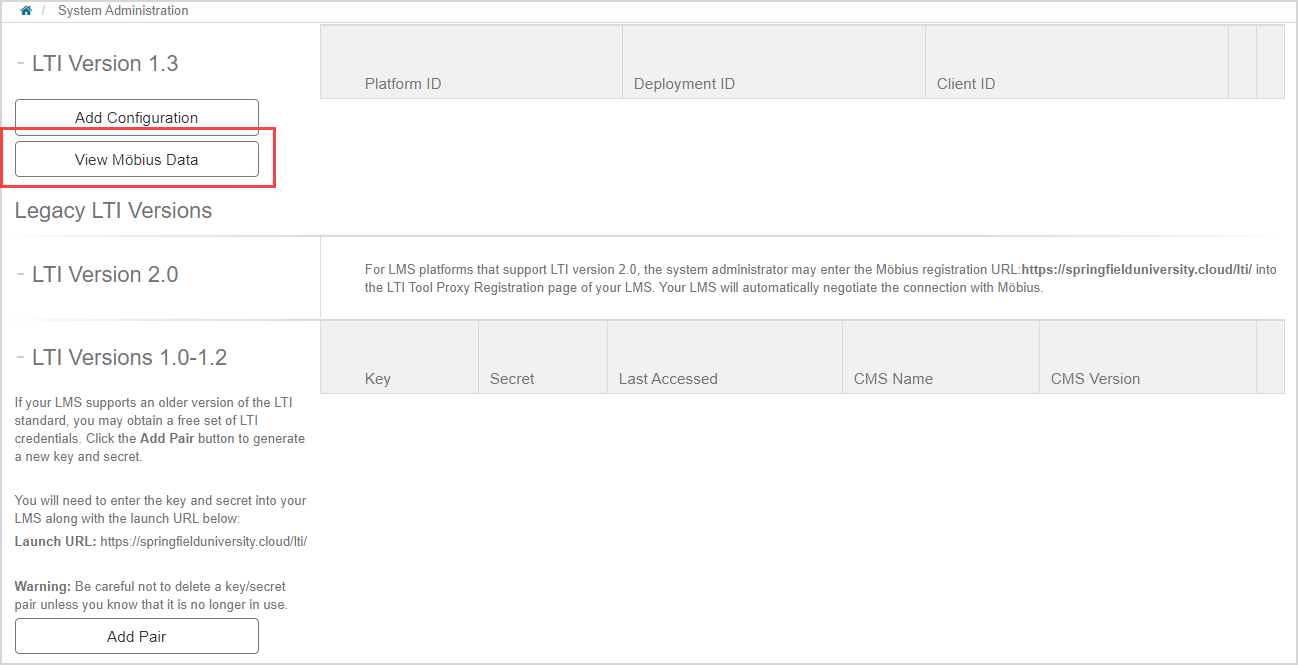
The Möbius LTI 1.3 parameters are displayed that are specific to your site. The first four fields are standard fields that you can enter into your Learning Management System:
- Tool URL
- Redirect URI
- Content Selection URL
- Initiate Login URL
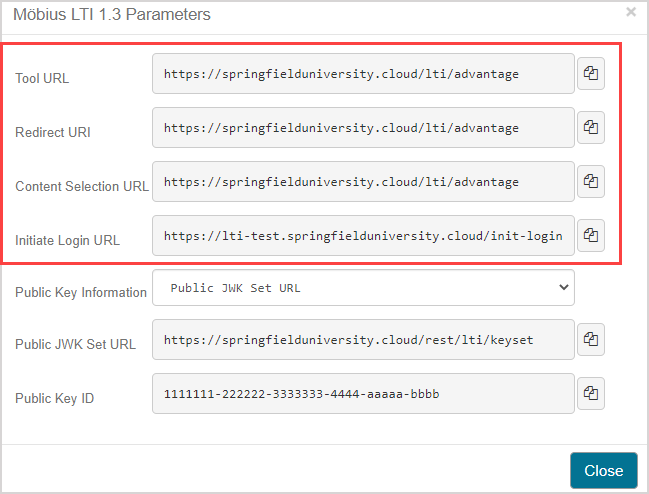
TIP: Click the Copy to Clipboard icon![]() as needed to be able to copy and paste these parameters into the corresponding Learning Management System field.
as needed to be able to copy and paste these parameters into the corresponding Learning Management System field.

Make a selection from the Public Key Information drop-down list based on the information that's required by your Learning Management System.
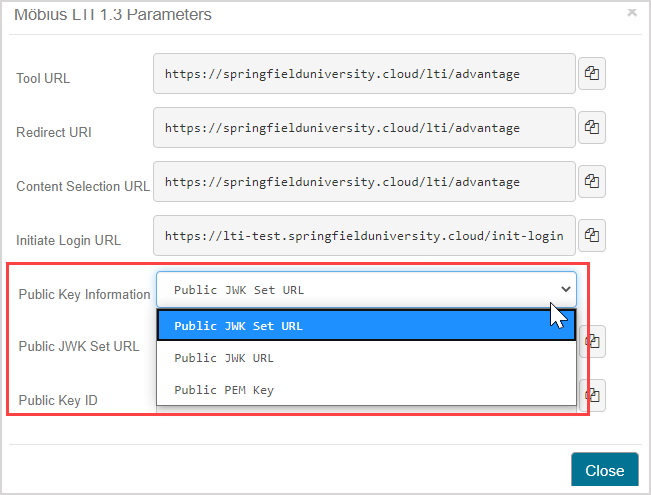
NOTE: If Public JWK Set URL is selected from the Public Key Information drop-down list, the following fields are then displayed:
- Public JWK Set URL
- Public Key ID
NOTE: If Public JWK URL is selected from the Public Key Information drop-down list, the following field is then displayed:
- Public JWK Set URL
NOTE: If Public PEM Key is selected from the Public Key Information drop-down list, the following field is then displayed:
- PEM Public Key
TIP: Click the Copy to Clipboard icon![]() as needed to be able to copy and paste these parameters into the corresponding Learning Management System field.
as needed to be able to copy and paste these parameters into the corresponding Learning Management System field.

Click Close to return to the Edit LTI Configurations page after submitting this data to your Learning Management System.
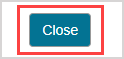
LTI setup for common Learning Management Systems
Configuration of the LTI tool is different for each Learning Management System.
Check out the following help topics for directions on LTI 1.3 tool setup for your LMS:
- Connect Möbius to Moodle
- Connect Möbius to Canvas
- Connect Möbius to Blackboard
- Connect Möbius to Brightspace
Once complete, the LMS will provide you with the Platform ID and the Deployment ID, which are required to complete the LTI configuration within Möbius.
Add an LTI configuration to Möbius
After configuration of the LTI tool in your Learning Management System, you need to provide Möbius with the data from your Learning Management System to complete configuration of the LTI 1.3 connection.
To add an LTI configuration using the data from your Learning Management System:
Click Add Configuration in the LTI Version 1.3 pane.

Complete all fields in the Add LTI 1.3 Configuration window using the information provided by your Learning Management System.
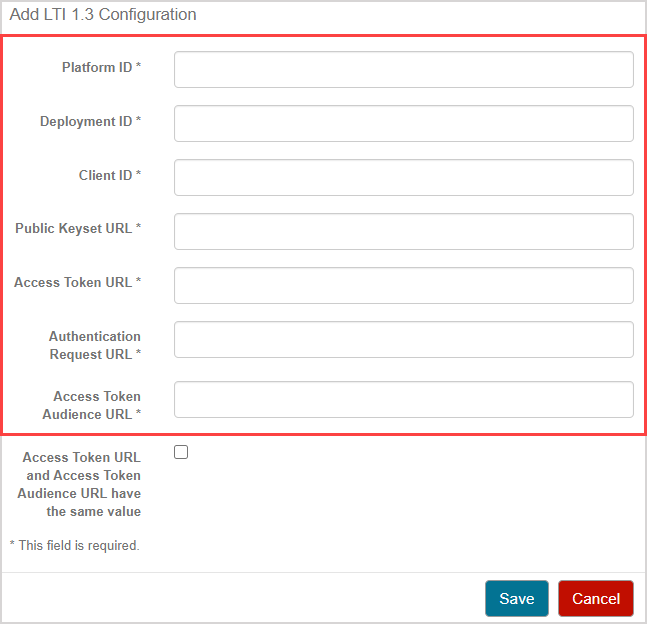
NOTE: If you haven't been provided an Access Token Audience URL by your Learning Management System, that means that this parameter has the same value as the Access Token URL field. Click the Access Token URL and Access Token Audience URL have the same value check box to automatically copy the Access Token URL into the Access Token Audience URL field.
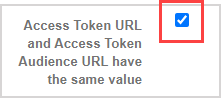
Click Save.
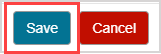
A success message is displayed upon saving your configuration. The LTI 1.3 configuration's platform ID, deployment ID, and client ID are displayed in the LTI Version 1.3 table.

TIP: Click Edit in the data row to edit the configuration.

IMPORTANT: Only delete an LTI configuration if you know that it's no longer in use. Click Delete in the configuration row to delete the setup.

Click Yes to confirm the configuration deletion.
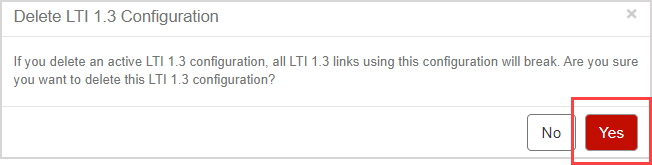
Create Möbius links in your Learning Management System
Once the LTI 1.3 integration has been configured in both and in the Learning Management System (LMS), links to Möbius classes and activities can be created in your LMS course.
You will use the Möbius LTI tool in the LMS to create the link, and then in Möbius you will select the type of link and the class or activity in Möbius that is linked.
TIP: Check out the LMS Integration Workflows for a visual representation of the different types of links from an LMS to Möbius:
Check with your LMS administrator on how to use the Möbius LTI tool that has been configured in your LMS, or check out the following help topics:
- Connect Möbius to Moodle
- Connect Möbius to Canvas
- Connect Möbius to Blackboard
- Connect Möbius to Brightspace
What's next?
Once your've connected your LMS to Möbius, you're ready for: