Explore Möbius Foundations
Jump to section
Möbius Foundations is a collection of Möbius building blocks that you can use as a starting point to build out the rest of your course or supplement content that you've already purchased or authored.
These supplementary STEM lessons, assignments and questions are an engaging showcase of Möbius' features, especially the interactive and exciting aspects of the platform like: Interactive Narratives, Math Apps, Maple-graded questions, 3-D plots, algorithmic questions, and more!
There's even student and instructor onboarding materials to get you and your students started with Möbius!
Since you’ll have access to this content inside of your Möbius site, this means that you can even take a look behind the scenes at how this content is authored!
You have unlimited access to preview, modify, share, and import these building blocks in any of your Möbius classes!
Summary of Möbius Foundations
Check out Add Möbius Foundations to your class for more details on how to access and use any of the Möbius Foundations content in your class.
The Möbius Content Templates are a DigitalEd collection of templated questions that can be asked using Möbius' flexible response areas, example interactives for various topics, and algorithmically-generated plotting examples.
Three types of Content Templates have been developed to get your class up and running faster:
- Question Templates: Template questions, each with a distinct grading routine.
- Interactives: Interactive Math Apps ready for use in Möbius.
- Plotting Examples: Template questions with commonly used types of plots.
Get To Know Möbius is a showcase of the different Möbius question types as well as some sample lessons and assignments from DigitalEd.
You’ll also have access to orientation activities that you can deliver to your students to help them get up and running faster in Möbius!
TIP: Feel free to use the Student Orientation activities from Get To Know Möbius in your own class to help your students get acquainted with Möbius!
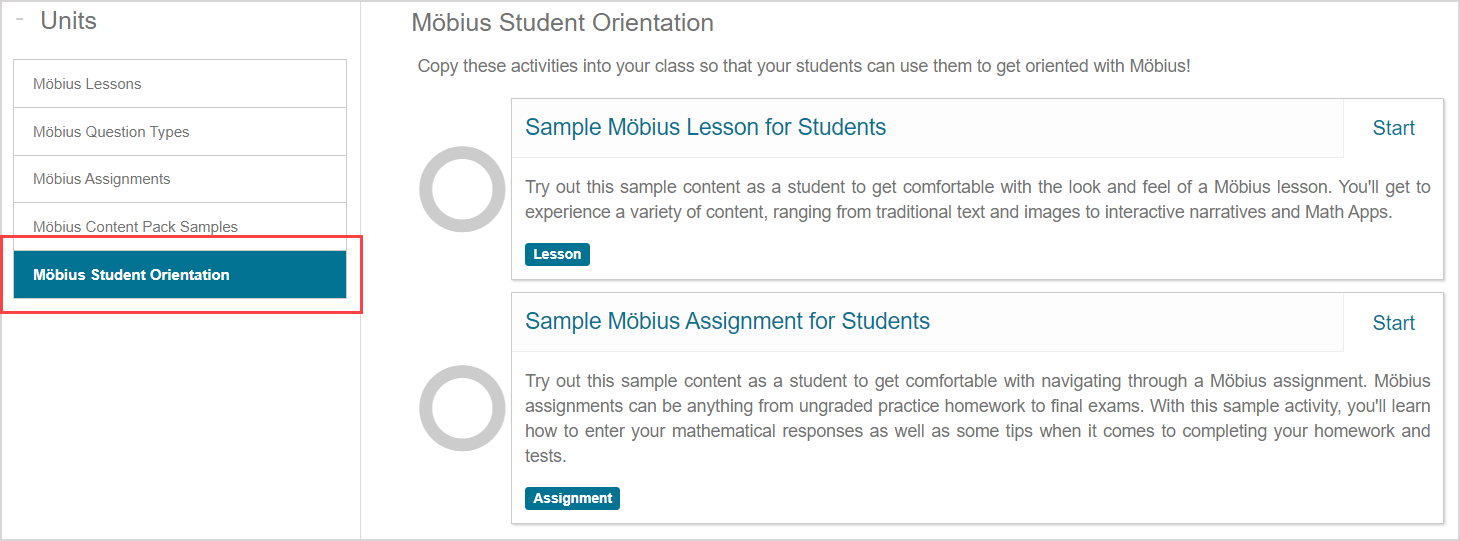
The Möbius Lesson Banks are Course Modules containing lesson material from the Centre for Education in Mathematics and Computing (CEMC) for a wide range of introductory mathematics including: algebra, geometry, calculus, trigonometry, and more.
- Advanced Functions and Pre-Calculus: Properties of polynomial, rational, exponential, logarithmic, trigonometric, and radical functions, and the applications of these properties.
- Calculus and Vectors: Derivatives of polynomial, rational, exponential, logarithmic, and trigonometric functions, and integral calculus. Real-world applications. Vectors, lines, and planes.
- Euclidean Geometry: Properties of triangles and circles to applications. The material is designed around building problem solving and proof skills.
- Exponential and Trigonometric Functions: Exponential and sinusoidal functions. Properties, transformations, and applications.
- Introduction to Functions: Function notation. Domain and range. Transformations of functions. Inverses of functions. Inequalities, absolute values, and reciprocals.
- Linear Relations and Analytic Geometry: Linear and non-linear relations. Solving linear equations and linear systems. Analytic geometry and statistics.
- Measurement, Geometry, and Trigonometry: Pythagorean theorem. Measurement of 2D figures and 3D solids. Optimization. Geometric relationships. Triangle trigonometry. Angles in standard position and trigonometric identities.
- Number Sense and Algebraic Expressions: Exponent laws. Manipulating expressions including polynomials and radical and rational expressions. Investigating prime factorization.
- Numbers, Geometry, Algebra, and Data: Negative numbers and fractions. Basic algebra through patterning, proportional reasoning, and other topics. Polygons, circles, and triangles.
- Problem Solving and Mathematical Discovery: Investigation of problem solving techniques involving problems from a wide spectrum of mathematical topics.
- Quadratic Relations: Graphs and tables. Standard, factored, and vertex forms. Algebra of quadratic relations. Quadratic equations. Intersections of lines and parabolas.
- Sequences, Series, and Financial Literacy: Arithmetic and geometric sequences. Financial applications including simple interest, compound interest, and annuities.
The Möbius Assignment Banks are Course Modules containing already-made assignments from DigitalEd and partnered schools.
They cover a range of introductory math topics such as calculus and statistics.
- Calculus I: Trigonometry, inequalities and absolute values, intuitive limits, limit definition, continuity and differentiation, derivative rules and related rates, differentials, graph sketching, integration, integrals, and logs and exponents.
- Calculus II: Inverse functions and trigonometry, arctrig derivatives and integrals, hyperbolic functions, L'Hopital's Rule, integration by parts and trigonometric products, integration by trigonometric substitution, integration by partial fractions and improper integrals, volumes of revolution and arc length, parametric equations, and polar coordinates.
- Financial Mathematics: Multivariate optimization, matrices, linear algebra, constrained optimization, single-variable calculus, multivariate calculus, basic algebra, and syntax testing.
- Statistics: Tests for count data, simple linear regression, sampling distributions, probability, introduction to statistics, inference for two population variances, inference for two population proportions, inference for two population means, inference for single population variance, inference for single population proportion, inference for single population mean, inference for population correlation, general statistical inference, discrete random variables, descriptive statistics, continuous random variables, and analysis of variance.
The Möbius Question Banks are Course Modules containing thousands of pre-built questions from DigitalEd and partnered schools.
They cover a wide range of STEM topics and are instantly ready to be incorporated into your existing Möbius lessons and assignments.
- Algebra: Absolute values, equations and inequalities, functions, functions and relations, polynomials, quadratic equations, rational expressions, and sketching questions.
- Calculus: Curve analysis, curve sketching, derivatives, integrals, limits, Mean Value Theorem, optimization, sign chart interpretation, and vector fields and parametric curves.
- Chemistry: Atoms, molecules, the Periodic Table, chemical reactions, intermolecular forces and gases, and organic chemistry.
- Engineering: Electric circuits, engineering mechanics, fluid mechanics, free body diagrams (mechanics), introduction to control systems, introduction to vibrations, kinematics and dynamics, modes of heat transfer, and robot manipulators.
- Linear Algebra: Eigenvalues and Eigenvectors, inner product spaces, linear algebra, linear equations and transformations, matrix algebra, and quadratic forms.
- Physics: Angular mechanics, fluid mechanics, free body diagrams (electricity and magnetism), linear mechanics, oscillatory motion, universal gravitation, and wave motion.
- Pre-Algebra: Graphing and other pre-algebra basics.
- Statistics (DigitalEd): Continuous distributions, discrete distributions, means and variances, and probability.
- Statistics (University of Waterloo): Sampling distribution, probability, series, order statistics, measures of spread, measures of center, counting techniques, hypothesis testing basics, two-sample hypothesis testing, one-sample hypothesis testing, graphical analysis, discrete probability models, discrete multivariate distribution, continuous distributions, and confidence intervals.
Add Möbius Foundations to your class
All of the Möbius Foundations Course Modules can be edited for your needs by importing into your Möbius class:
Click Content Repository on the Class Homepage.

Click Möbius Foundations in the Sources pane.
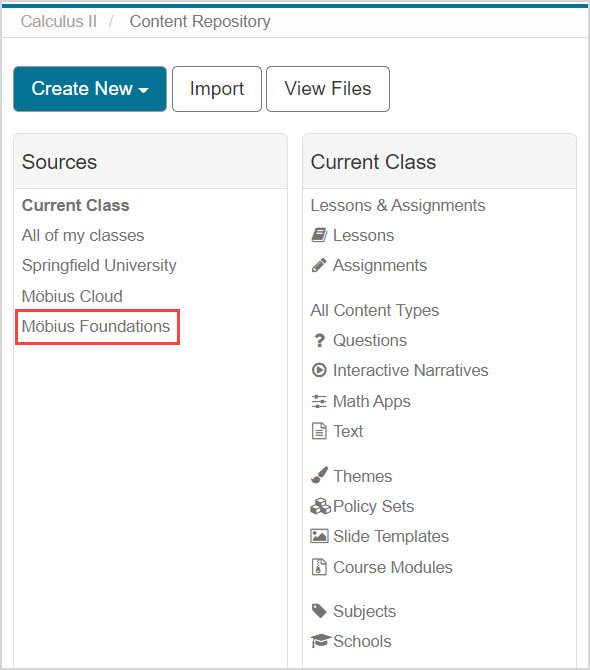
Click the Möbius Foundations content of your choice.
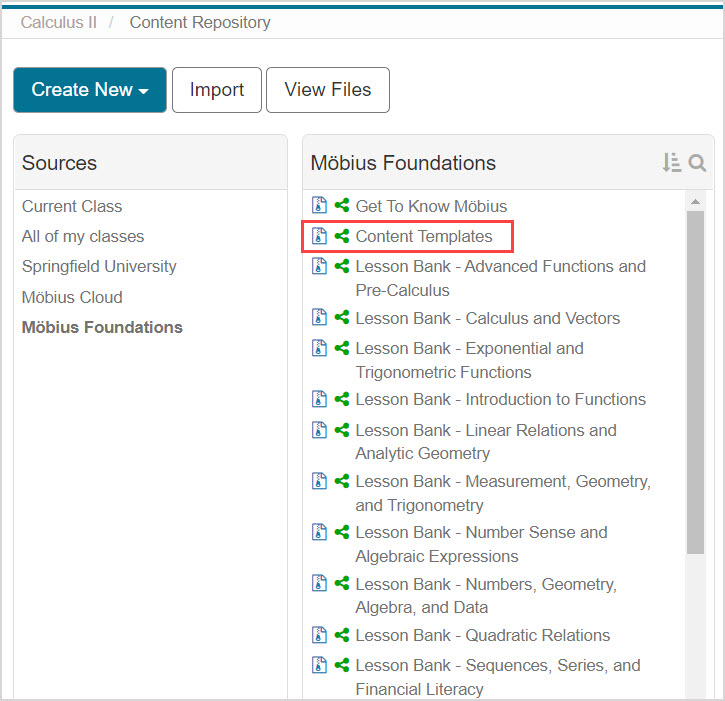
NOTE: Not seeing Möbius Foundations in your Sources pane? Contact your DigitalEd account executive.
Click Clone into my class in the pane for the chosen content.
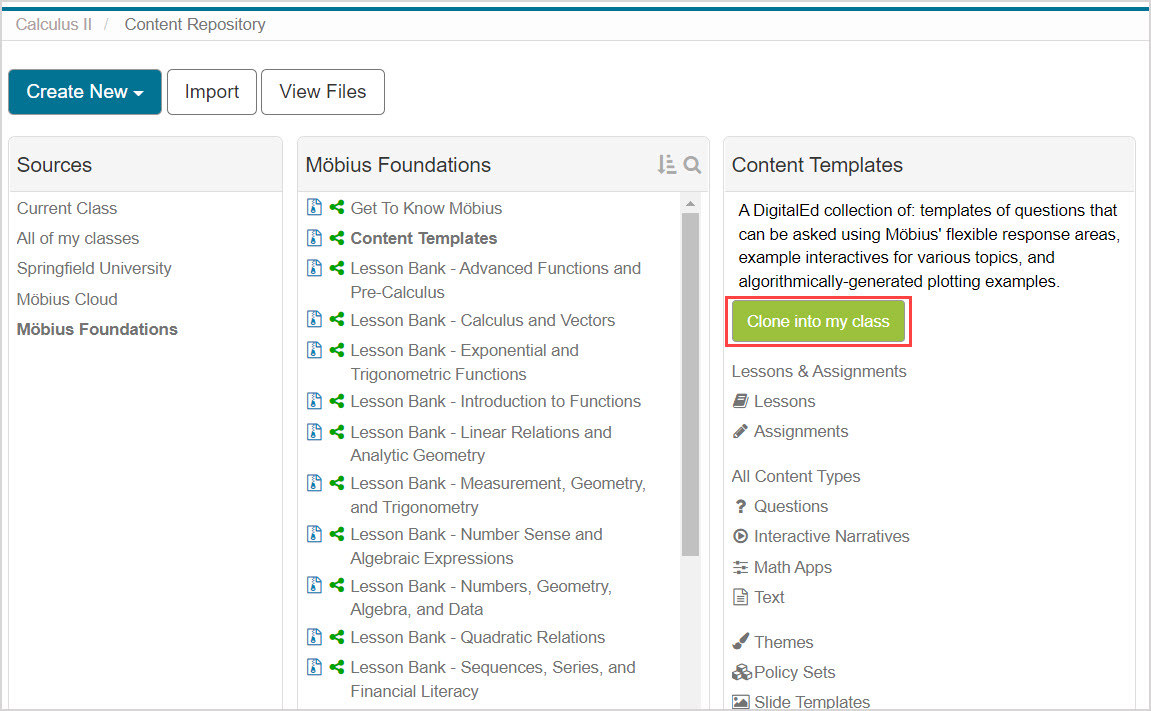
TIP: If you don’t want all of the content in the chosen Course Module, navigate through the content list until you land on the specific piece of content that you want to import and then click Clone into my class.
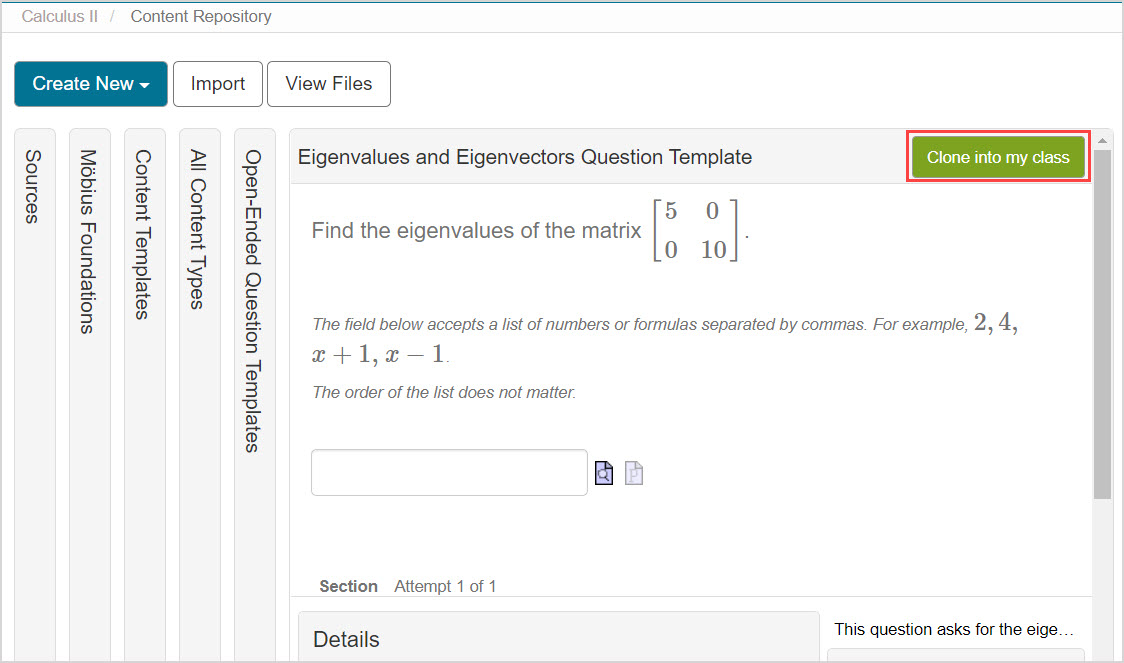
Wait while the Course Module is cloned into your class.
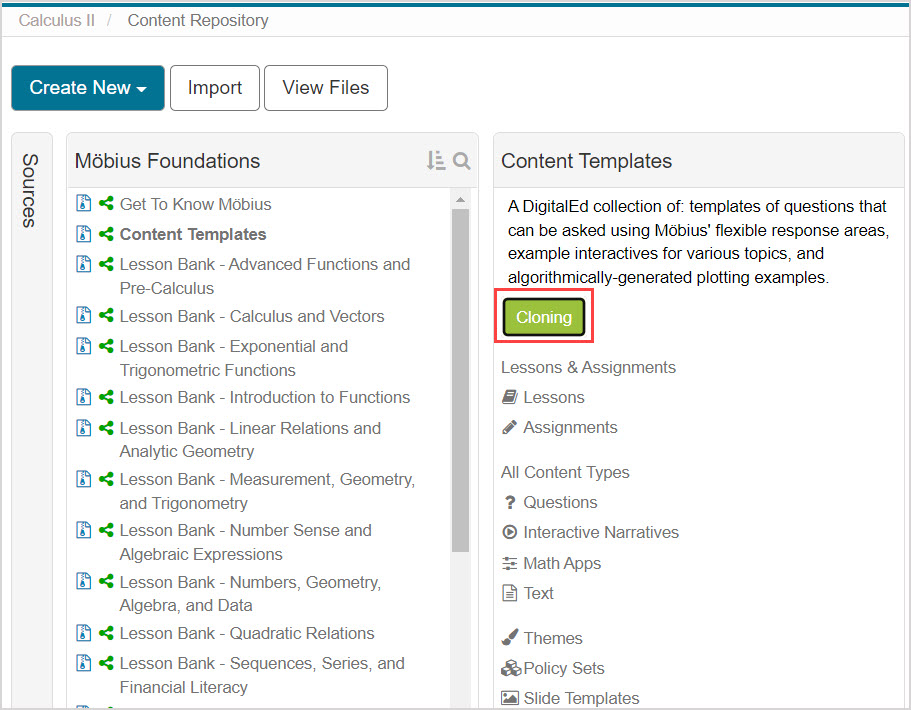
NOTE: Cloning a large Lesson Bank or Assignment Bank into your class can take a few minutes.
A success message appears when the content has been cloned into your class. Click the link in the success message window to access the imported content from within your class.
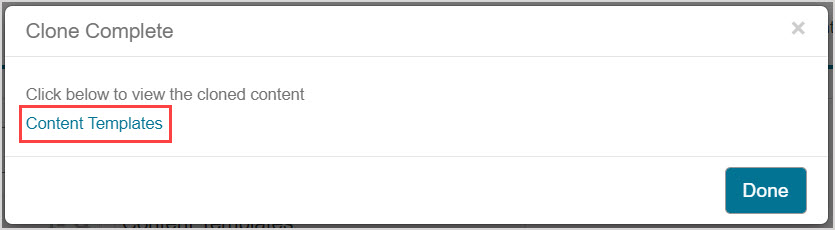
TIP: You can also click Done and then refresh your browser page to access the content within your class.
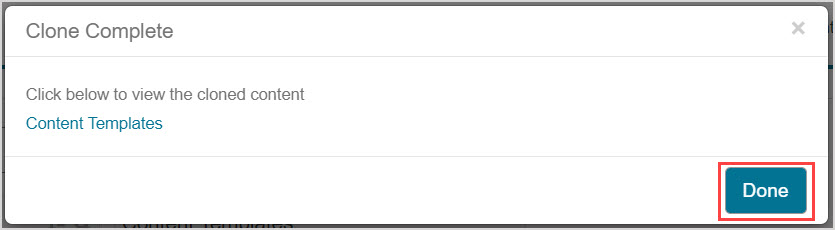
You can now edit and use the contents from Möbius Foundations just like any other content type within your class.
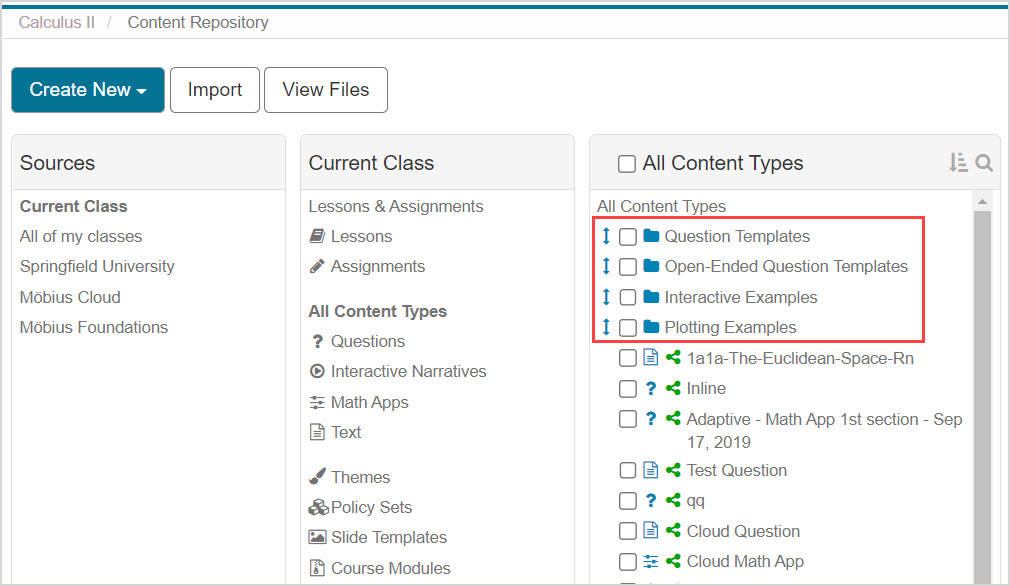
What's next?
Now that you've imported your content, you're ready for: