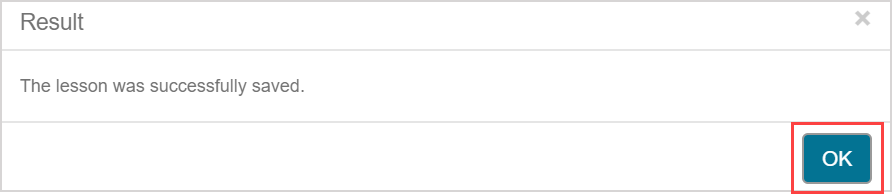Import lesson content
Existing content can be imported from your Content Repository into a lesson using the Design tab of the Lesson Editor.
Any content that you've already authored can be imported from the All Content Types pane of your Content Repository. Example — Questions, Text, Interactive Narratives, and Math Apps.
TIP: If you're instructing a child class, you'll also be able to import content that has been inherited from the parent class into your lesson. Inherited content is indicated with the shared icon![]() in the Content Repository.
in the Content Repository.
TIP: If content has been shared with your class using the Share function, you'll also be able to import this shared content into your lesson. Shared content is indicated with the shared icon![]() in the Content Repository. Check out Share content.
in the Content Repository. Check out Share content.
IMPORTANT: When importing content that has the shared icon![]() (Example — inherited or shared content), it's strongly recommended that you first clone this content into your class before importing it into an activity. Cloning prevents any changes made to the original content by the original author from automatically propagating into your activity without notification. Cloning creates a copy of the inherited or shared content that you can then import into your activity without having to worry about the content changing unexpectedly. Check out Clone content.
(Example — inherited or shared content), it's strongly recommended that you first clone this content into your class before importing it into an activity. Cloning prevents any changes made to the original content by the original author from automatically propagating into your activity without notification. Cloning creates a copy of the inherited or shared content that you can then import into your activity without having to worry about the content changing unexpectedly. Check out Clone content.
To import content into a lesson:
Navigate in the Content Repository to the lesson you want to import content into (or you can create a new lesson).
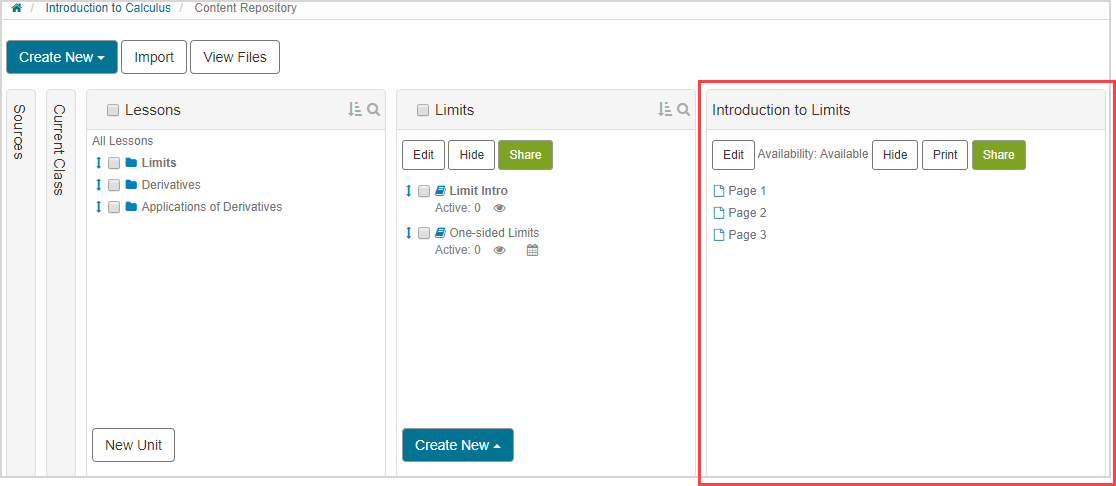
Click Edit.
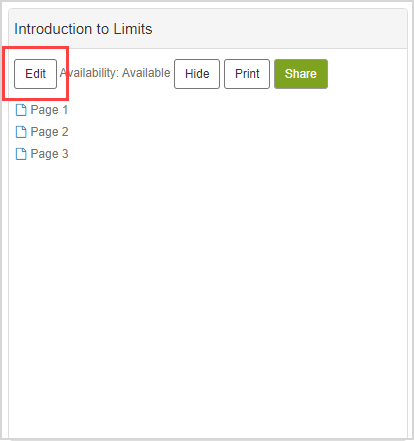
Navigate to the Design tab of the Lesson Editor.
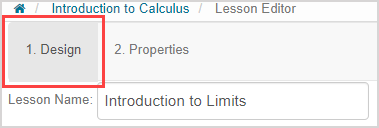
Click the page in the lesson's Navigation pane that you want to import content into.
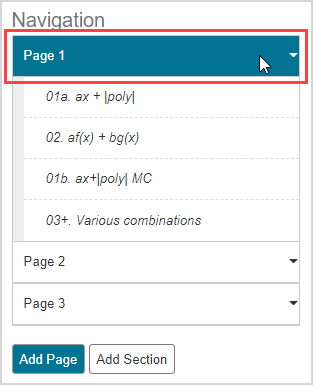
In the Navigation pane, click the page arrow
 to display the page options.
to display the page options.
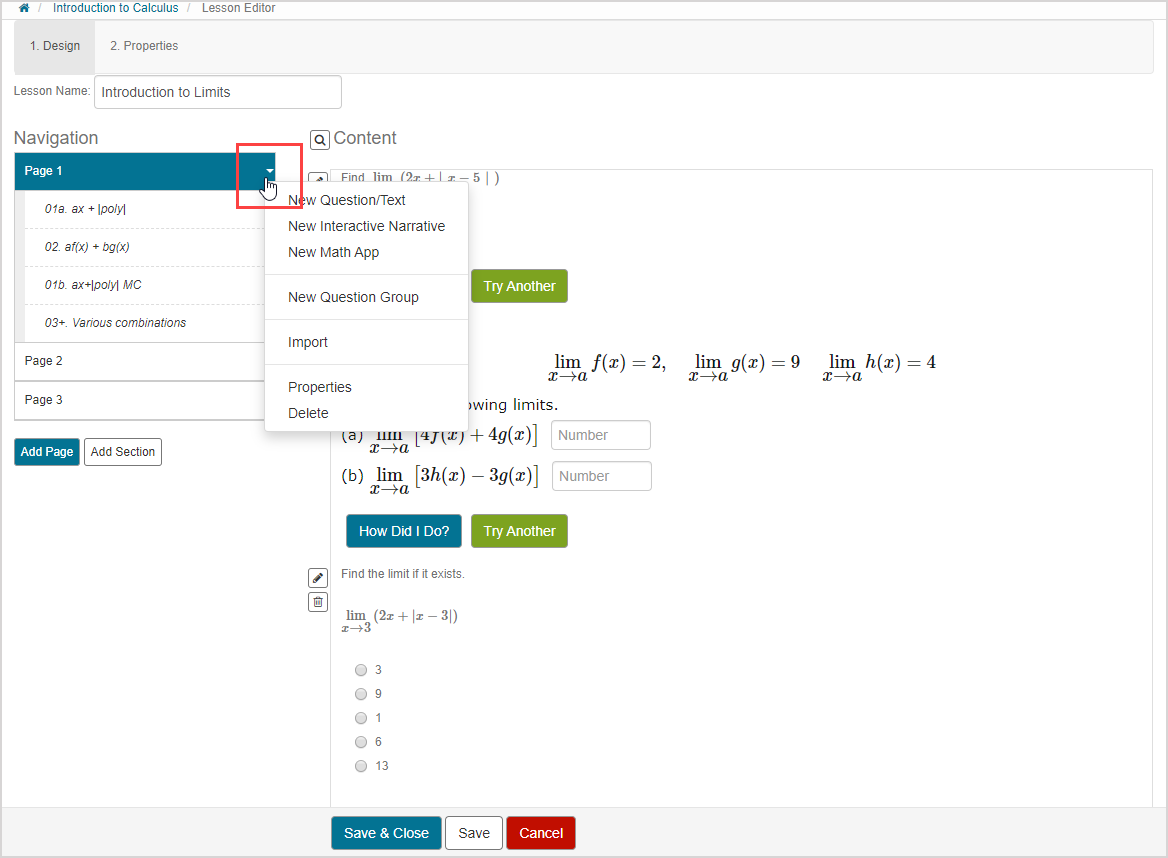
Click Import.
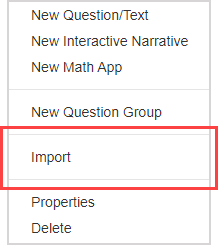
TIP: Click Import from Content Repository in the content block pane if you're importing content into an empty lesson page.
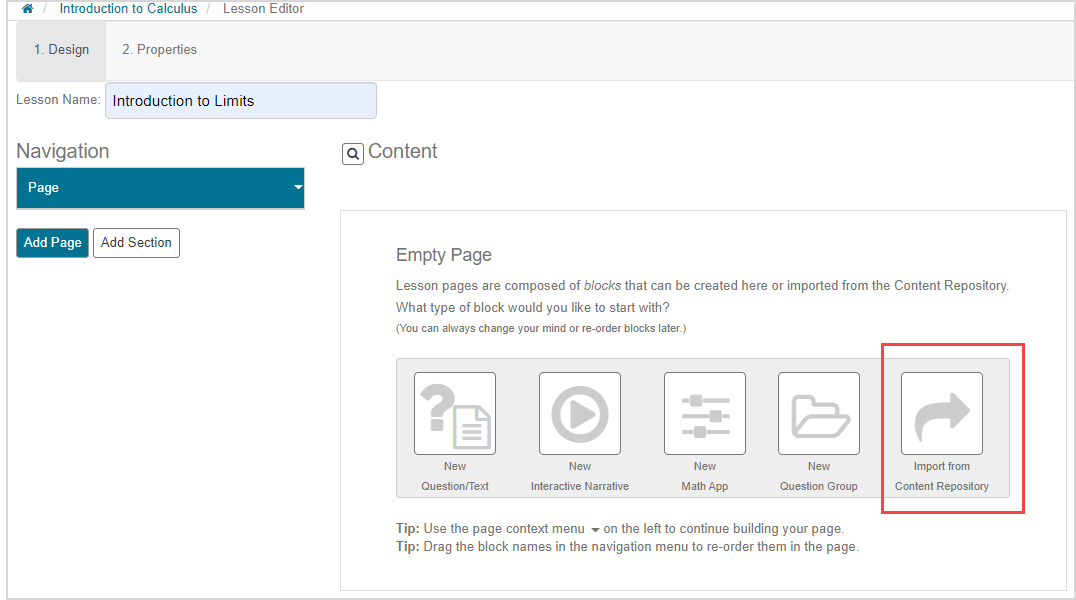
The Content Repository opens. Navigate to where the content you want to import is stored.
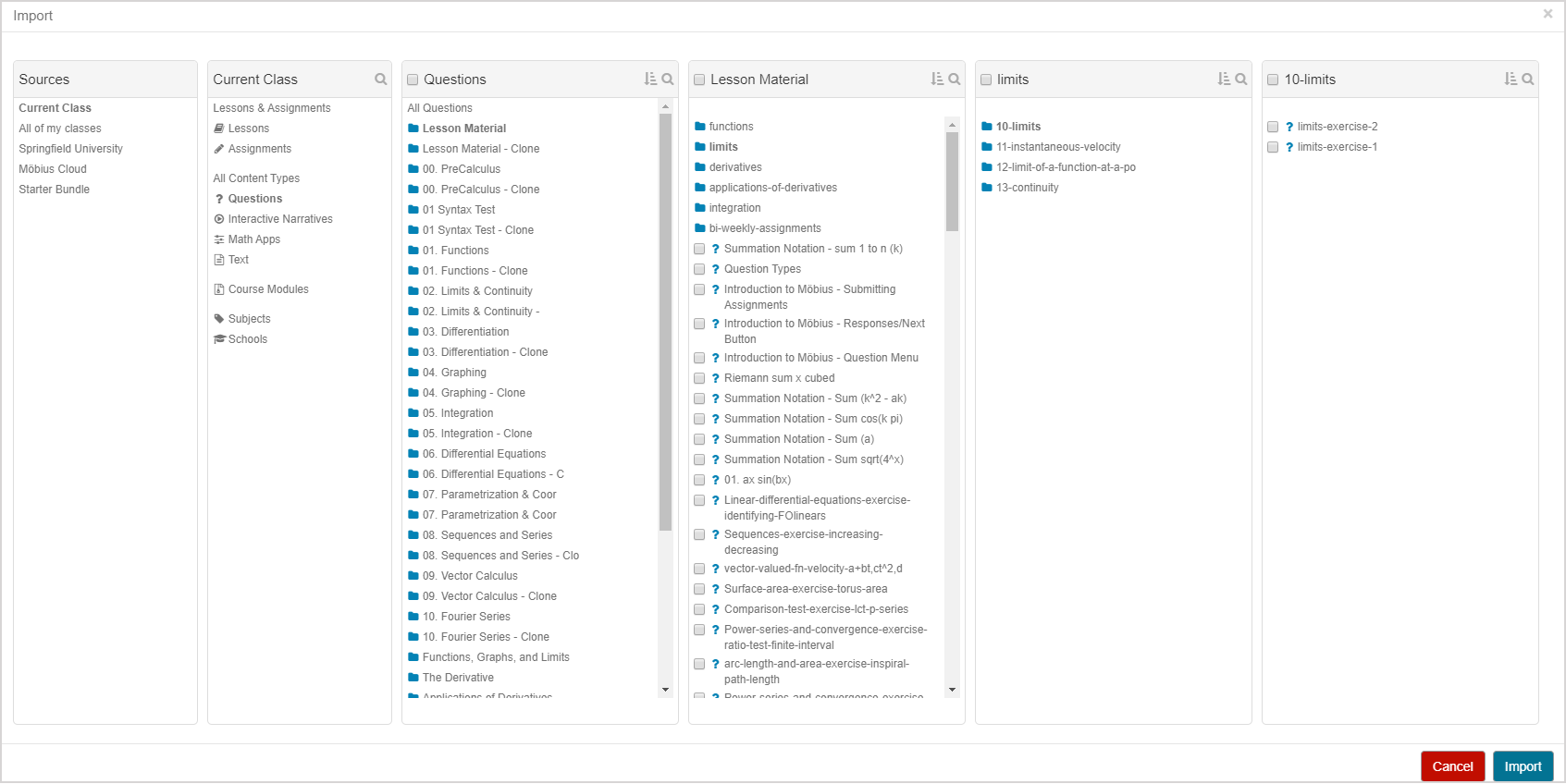
Select the check boxes of the content that you want to import.
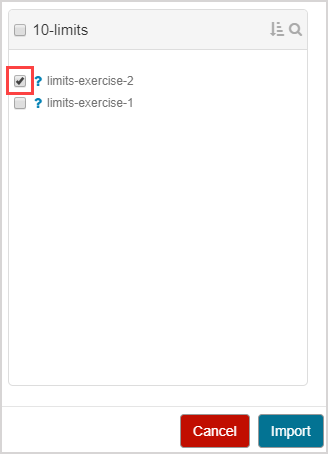
TIP: To import an entire question group from your Content Repository into your lesson:
Navigate to the question group in the Import window.
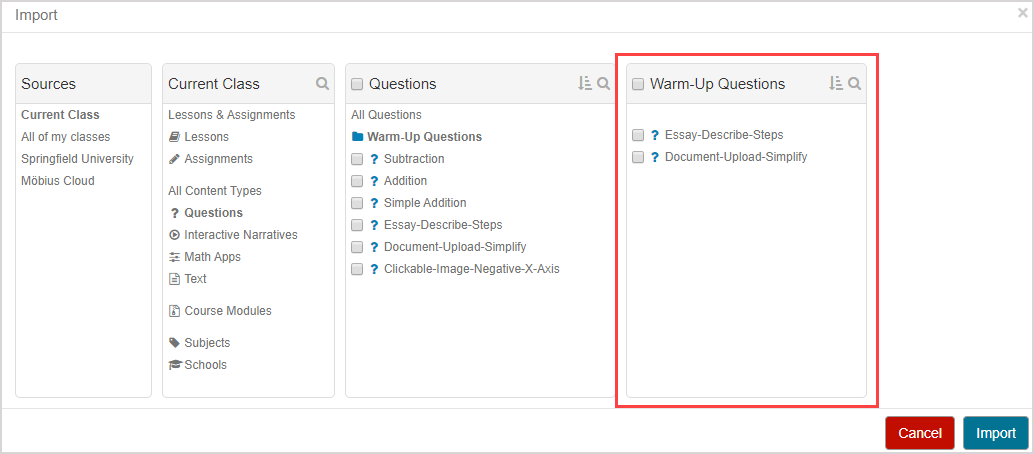
Select the question group check box to select all of the questions within the question group.
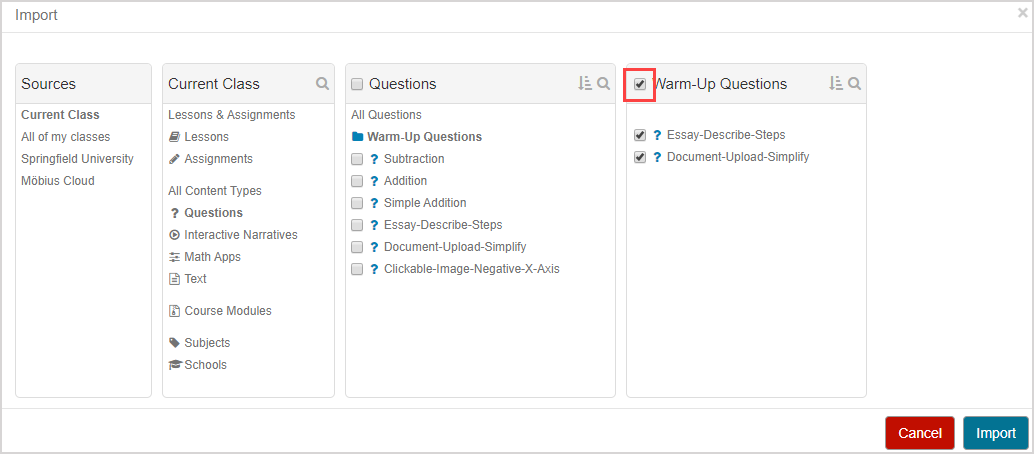
All of the questions from the selected question group will be imported into your lesson as individual questions; not as a question group (check out Create a question group for a lesson to learn how to create a question group within a lesson). Resume at step 9 of Import lesson content.
NOTE: You can only import 1 question group at a time, and only specific questions from 1 question group at a time.
Click Import.
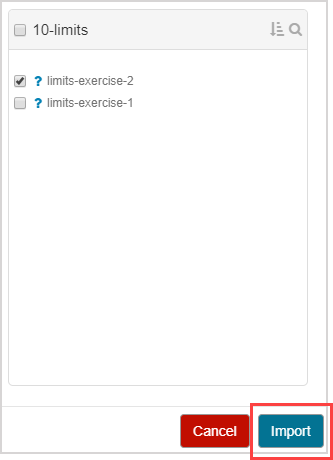
The imported content now appears as content blocks within your lesson page.
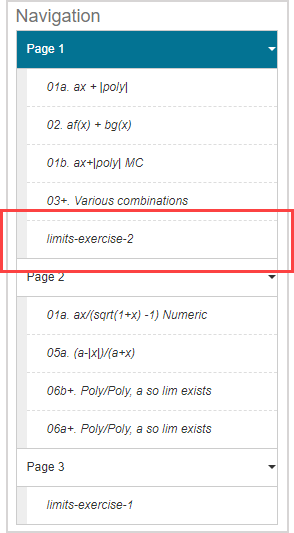
Click Save.

A success message appears after saving your changes. Click OK to continue.