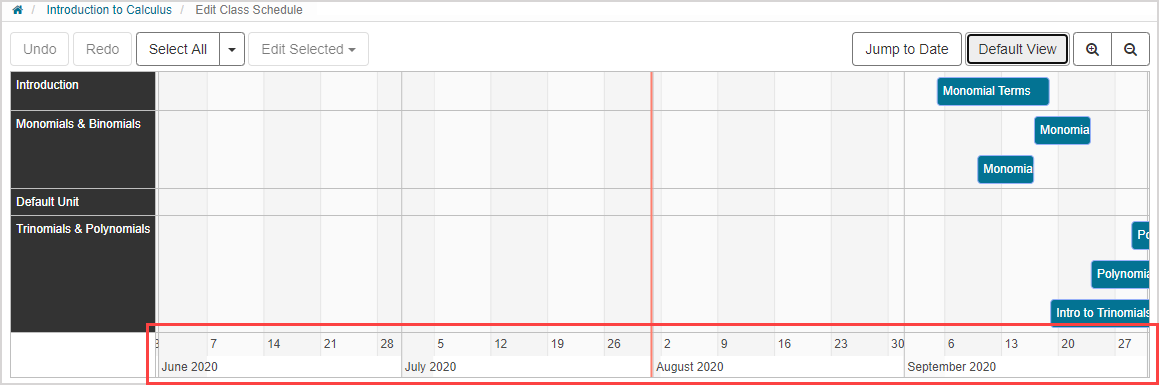Work with the Class Schedule default view
The default view of your Class Schedule spans the Class Start Date to the Class End Date.
These dates are set on the Class Info page by editing the Class Details at anytime.
The default view button can be clicked at anytime while viewing the Class Schedule to restore the defined default view.
NOTE: The Class Dates, when defined, also determine when student self-enrollment begins and ends. Check out Manage student enrollment to learn how to control how students can enroll into your class.
Edit the Class Schedule default view
To edit the default view of your Class Schedule:
Click Class Info on the Class Homepage.
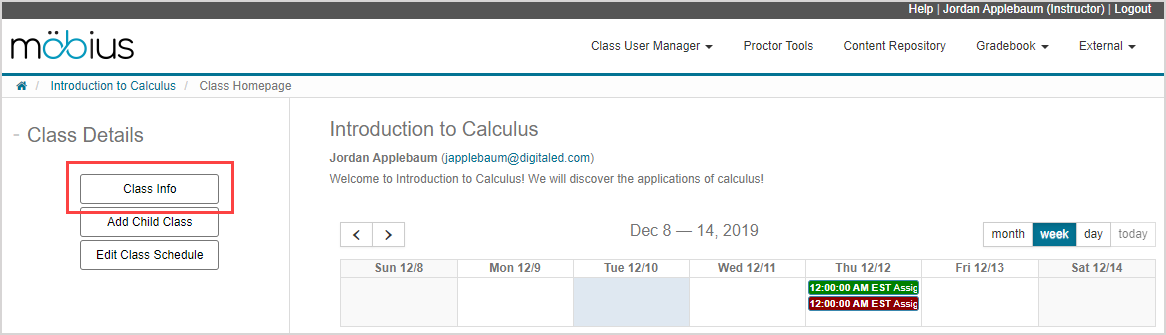
Click Edit under Class Details.
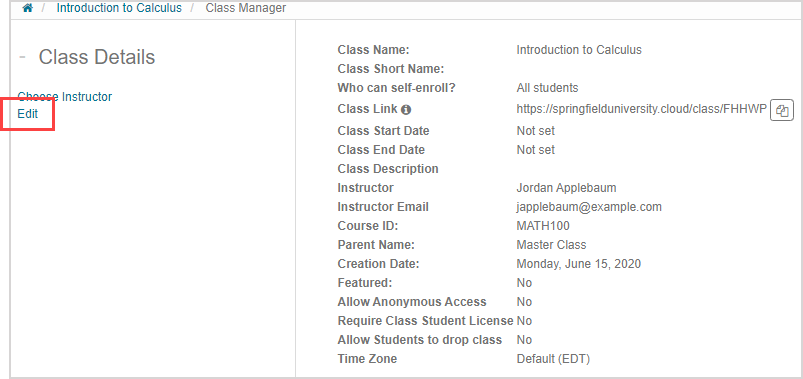
NOTE:Not set is displayed on the Class Details summary page if you choose to leave these class dates undefined.
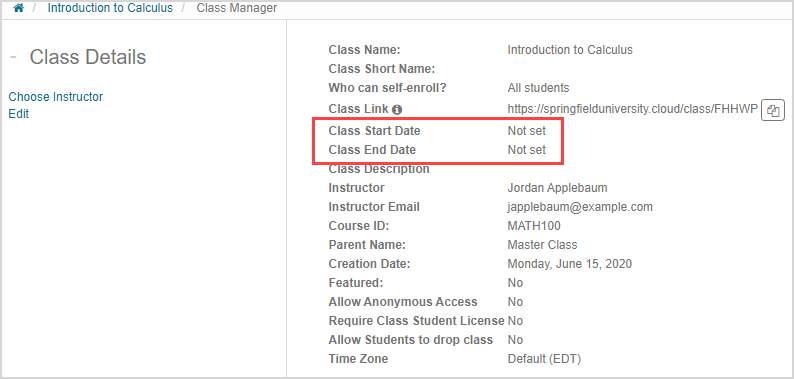
Click on the Class Start Date field to reveal a drop-down calender to select the start date of the Class Schedule default view
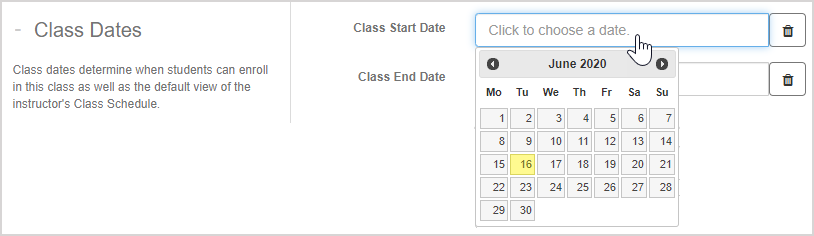
TIP: Click the delete icon to remove a class date.
to remove a class date.
Click on the Class End Date field to reveal a drop-down calender to select the end date of the Class Schedule default view.
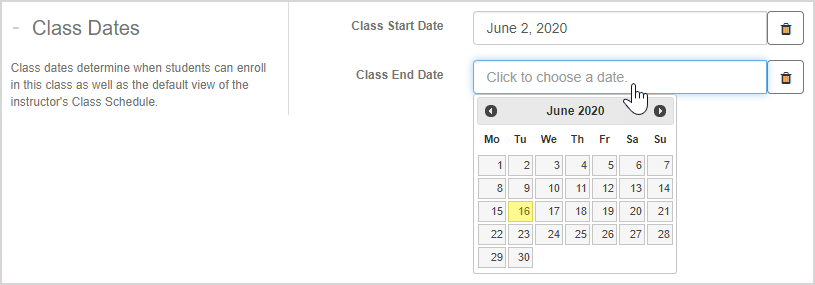
TIP: Click the delete icon to remove a class date.
to remove a class date.
Click Submit to apply your Class Dates.
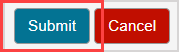
A success message appears after submitting your Class Dates.
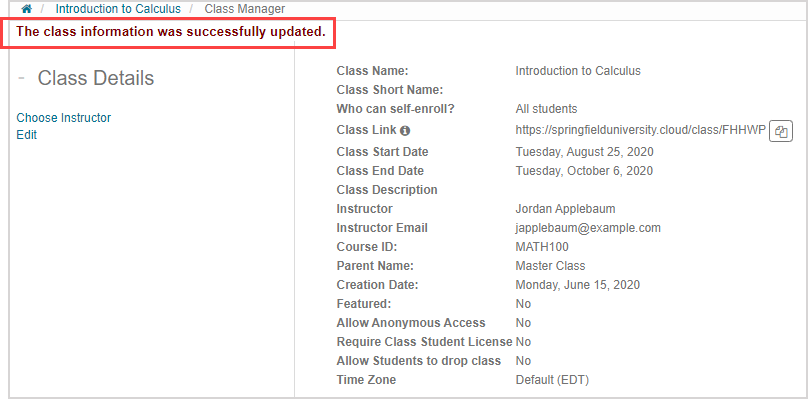
NOTE: Your Class Dates are also displayed on the Class Details summary page.
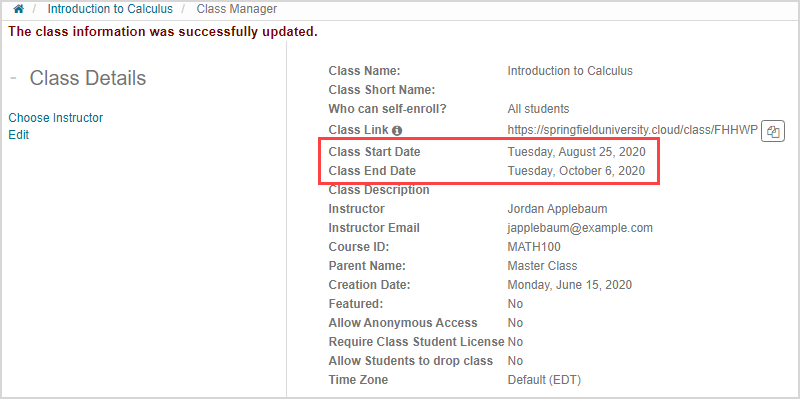
Your default view on the Class Schedule is now defined. Clicking Default View on the Class Schedule displays the date range of your Class Dates. Example — The Class Dates of August 25, 2020 and October 6, 2020 define this example's default view date range.
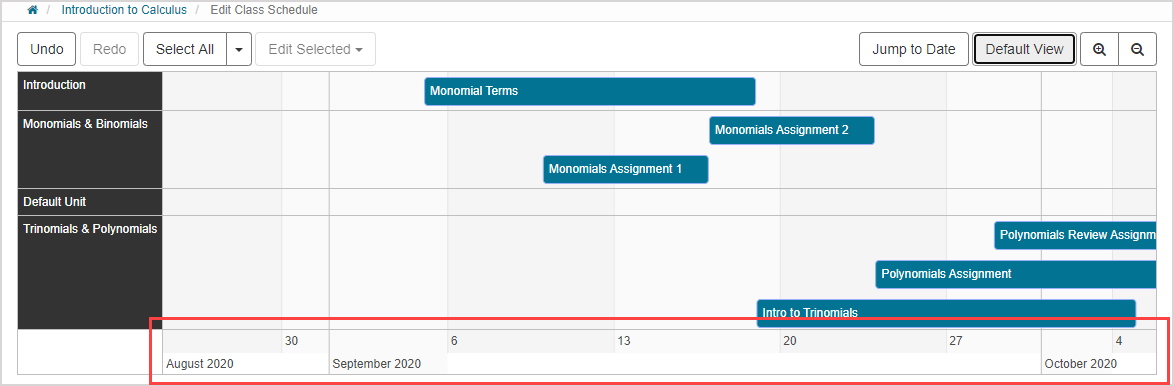
NOTE: If no Class Dates are entered, the default view is automatically set to two months before and two months after the current date. Example — This default view is two months before and two months after the current date vertical line because no Class Dates have been defined.