Apply a rubric table
Rubric tables are used to support the grading of external activities in Möbius .
External activity — An activity that was completed outside of the Möbius platform (Example — a quiz completed on paper, an oral presentation, etc.).
Rubric table — A scoring tool that establishes the grading criteria for an external activity.
To apply an existing rubric table to grade external activities, you'll:
Create an external activity in Möbius.
Select a rubric table to apply to the new external activity.
Save the external activity.
Enter your students' grades by selecting their grade from the applied rubric table.
IMPORTANT: A rubric table can only be applied to external activities, and only while the external activity is being entered into Möbius. A rubric table can't be applied to an existing external activity that already has grades entered for it. Rubric tables also can't be applied to Möbius lessons or assignments.
TIP: Once a rubric table is applied to an external activity, you're able to quickly access the external activity from the Class Homepage.
TIP: Don't have any rubric tables yet to apply to external activities? Check out Create a rubric table.
TIP: Check out Access rubric tables for reminders of what rubric tables you've already created or inherited.
To apply a rubric table
To apply a rubric table to an external activity:
Click External on the Class Homepage.

Click External & Rubrics.
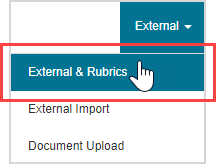
Select Create new assignment... from the Choose Assignment drop-down list.

Define a name for your new external activity.
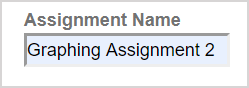
Select your desired rubric table from the list of available rubric tables.
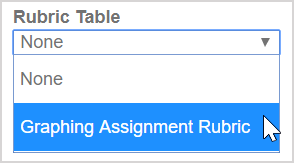
NOTE: The Total Points field of the external activity autofills based on the maximum achievable score defined by the rubric table.
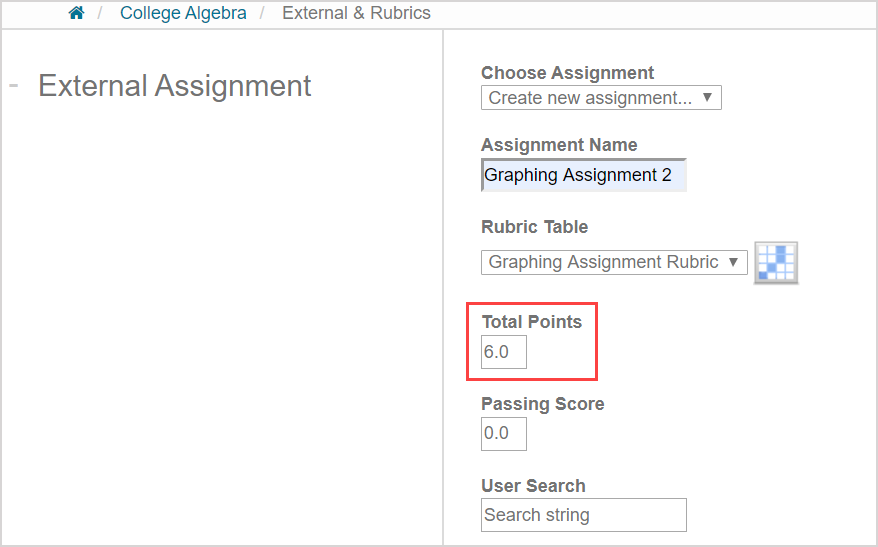
TIP: The preview rubric table icon![]() appears when a rubric table is selected. Click the preview rubric table icon
appears when a rubric table is selected. Click the preview rubric table icon![]() to preview the selected rubric table.
to preview the selected rubric table.
![]()
Click Close to exit the rubric table preview and return to the External & Rubrics page.
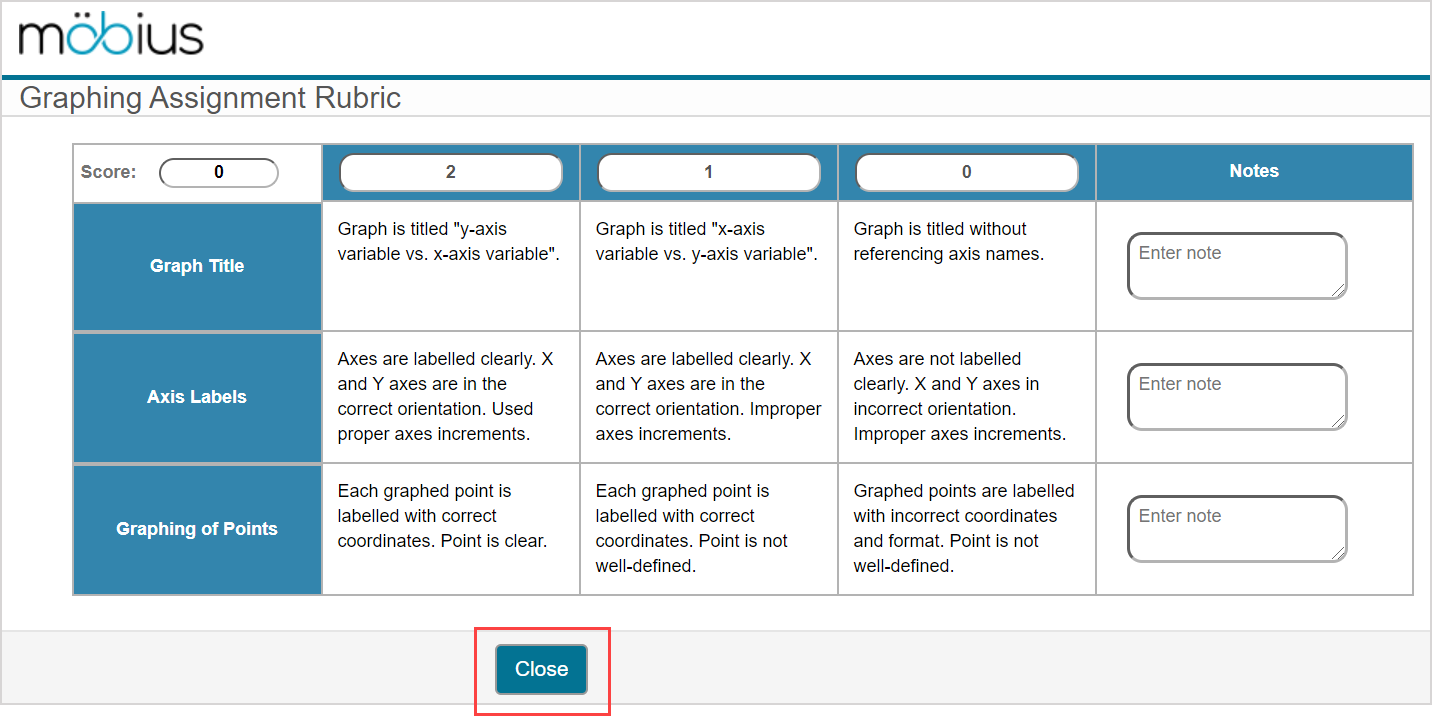
Define the minimum passing score for the external activity.
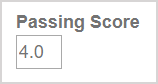
Click Save to save the external activity and to begin entering student grades.
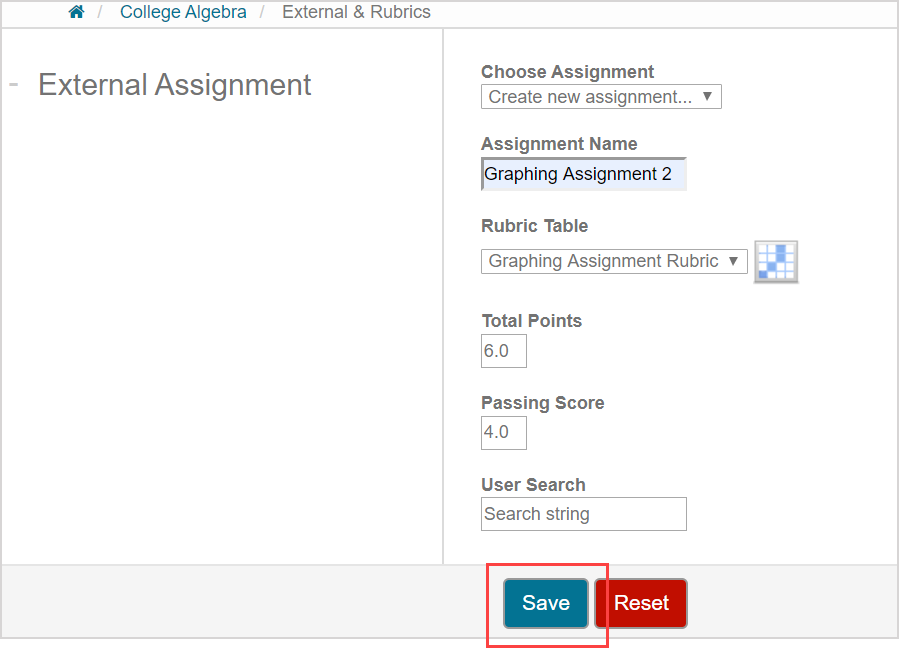
Click on the preview rubric table icon
 in a student's row to access the rubric table for that specific student's activity submission.
in a student's row to access the rubric table for that specific student's activity submission.
![]()
NOTE: You'll receive an alert message to save your external activity before being able to click the preview rubric table icon![]() to enter students' grades. Click OK to return to the external activity to save it.
to enter students' grades. Click OK to return to the external activity to save it.
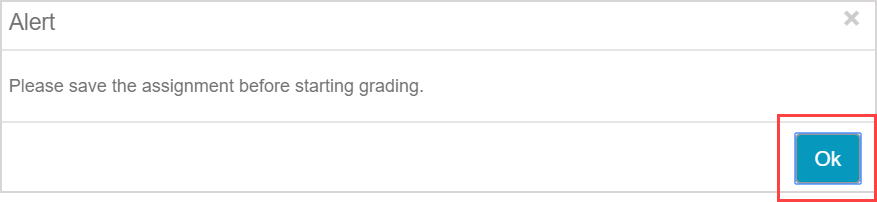
TIP: You can use the User Search field in the External Assignment pane to quickly locate a specific student in the grade list. Start typing either the student name or ID and the results will automatically refine based on your entry.
![]()
Select the appropriate cell for each category and weight that you feel the student has earned. The selected cell becomes shaded.
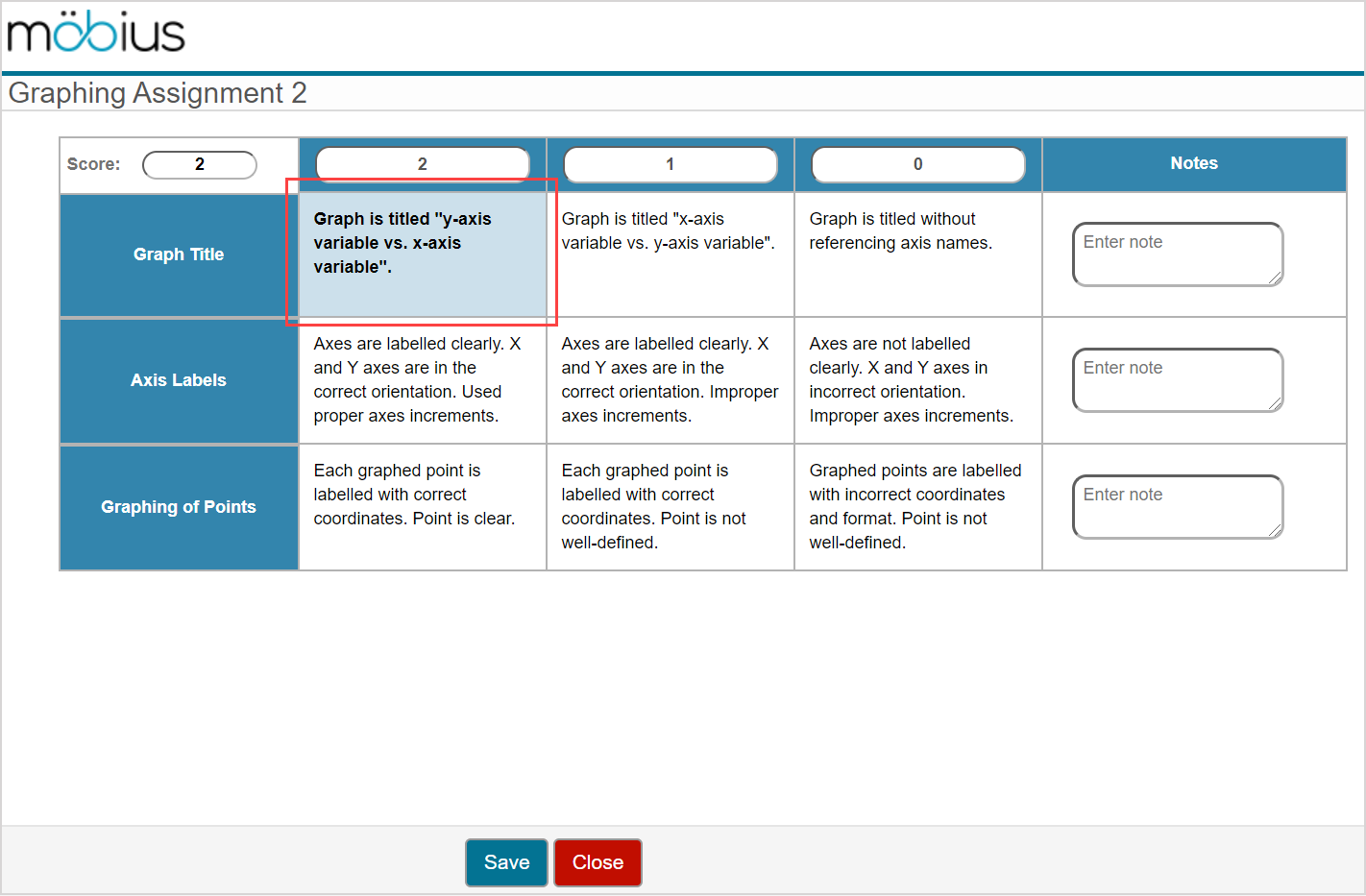
TIP: Click on a cell a second time to deselect it.
TIP: You can add notes in the Notes cells that will be visible to the student in their Gradebook.
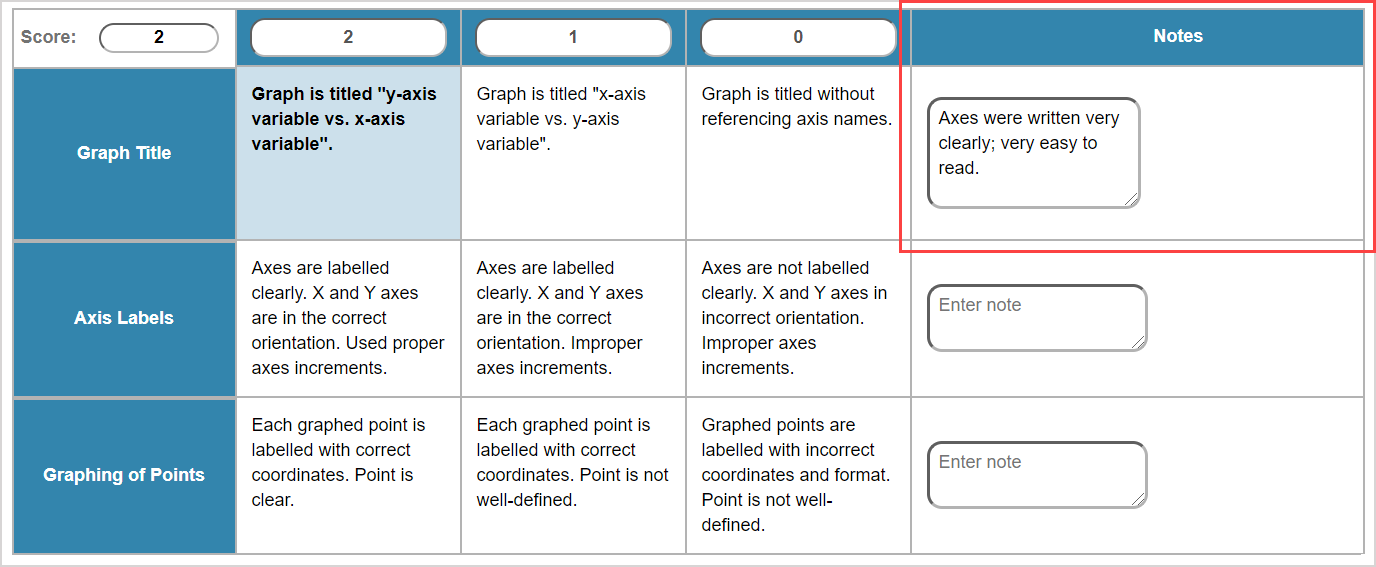
The student's score is automatically calculated based on the weight cells that you've selected (Example — if the cells relating to the weights of 2, 2, and 1 are selected, the student's score will be 5).
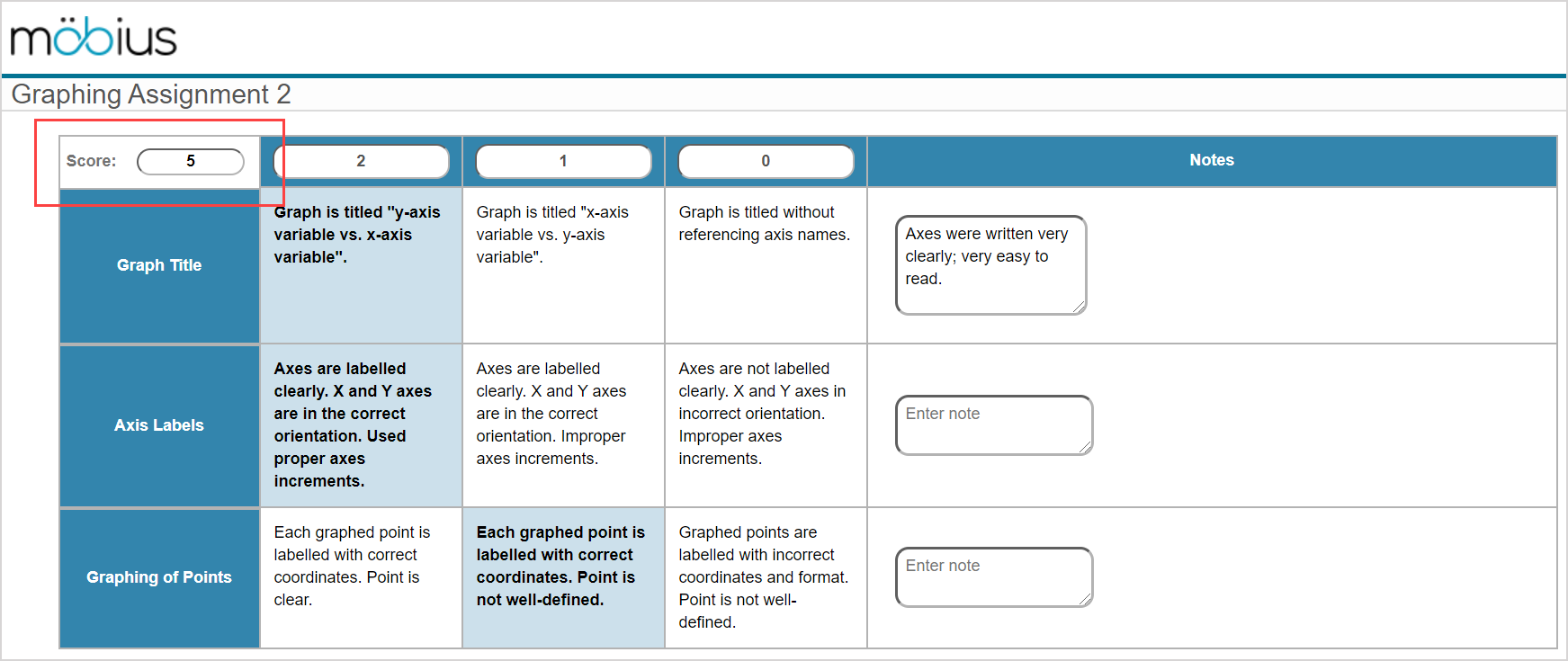
Click Save to save the student's score.
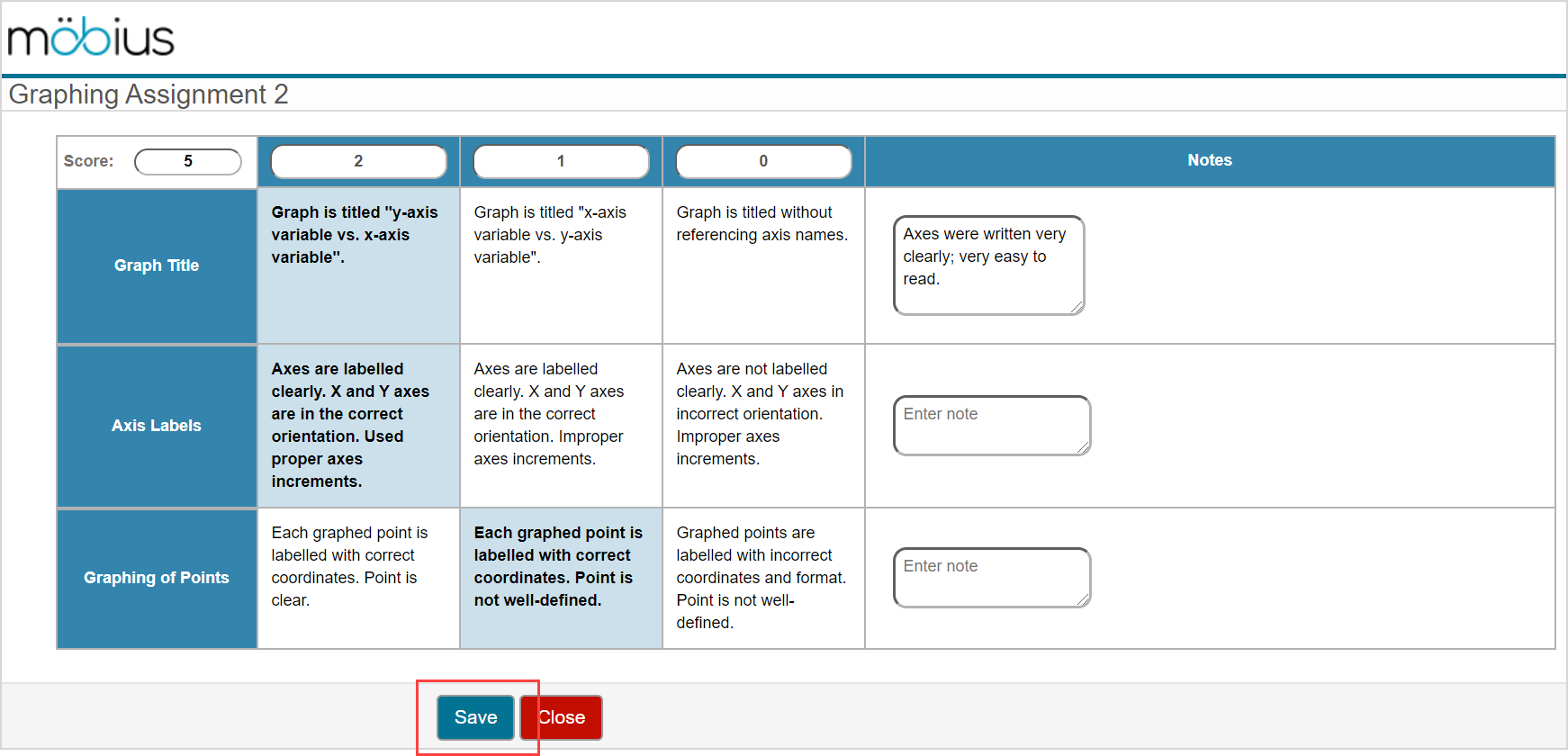
A success message appears that the student's results have been saved successfully. Click OK.

Click Close to return to the external activity.
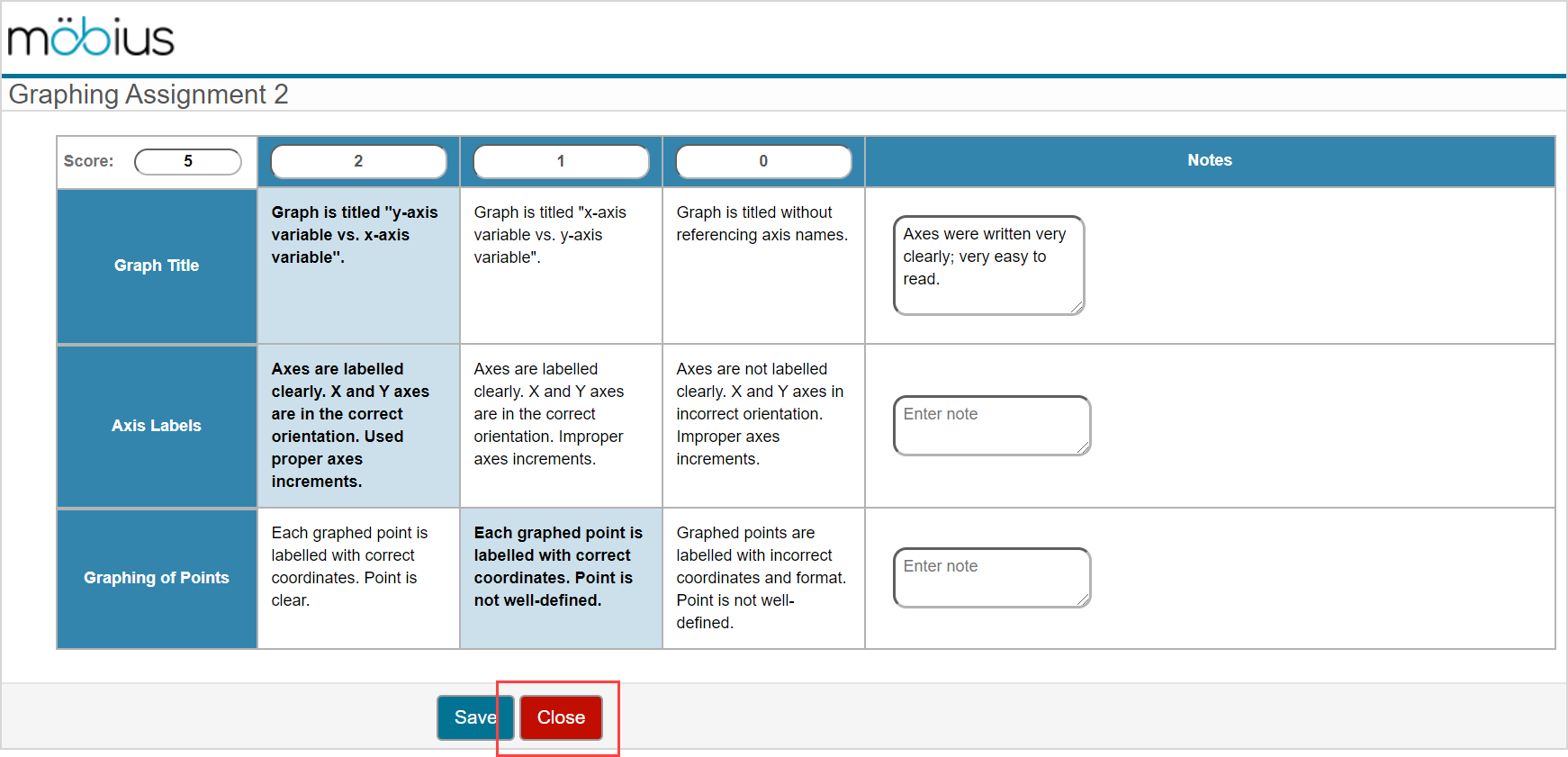
The student's grade based on your rubric table selections autofills into the Score field.

TIP: You can add a comment in the Comment field for your records. These comments are only visible to you.

TIP: You can edit the Score field by clicking the preview rubric table icon![]() to return to the rubric table to make your edits.
to return to the rubric table to make your edits.
Click Save after you've completed the grading of all your students' external activities.
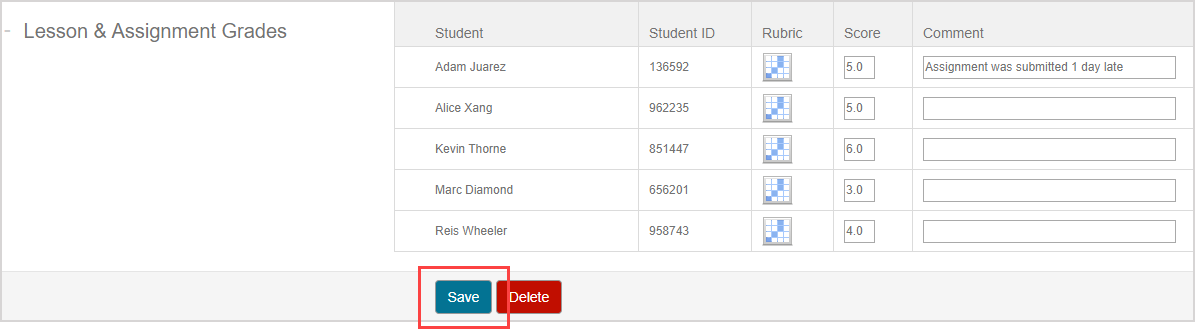
IMPORTANT: Clicking Delete on the External & Rubrics page deletes the entire activity and its grade records from the Gradebook. If you want to perform this deletion and this activity is included in a Grade Report, you must first remove it from the Report Group. Check out Edit a Grade Report.
A success message is displayed stating that the external activity was saved successfully. The scores and notes from the rubric tables are pushed to the Gradebook and are visible to your students.
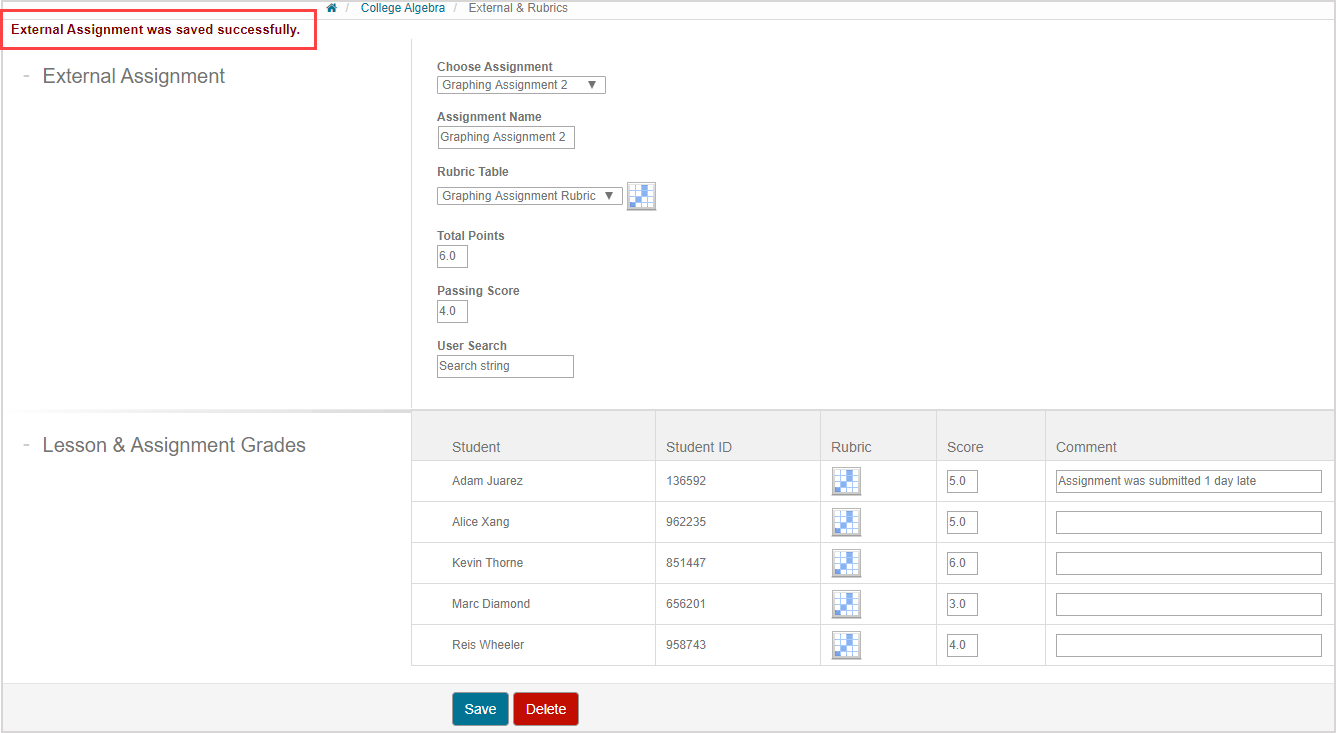
TIP: Once the rubric table has been applied to an external activity, this linkage is displayed on the Class Homepage. A new Rubrics pane appears and displays the rubric table name and the total achievable points.
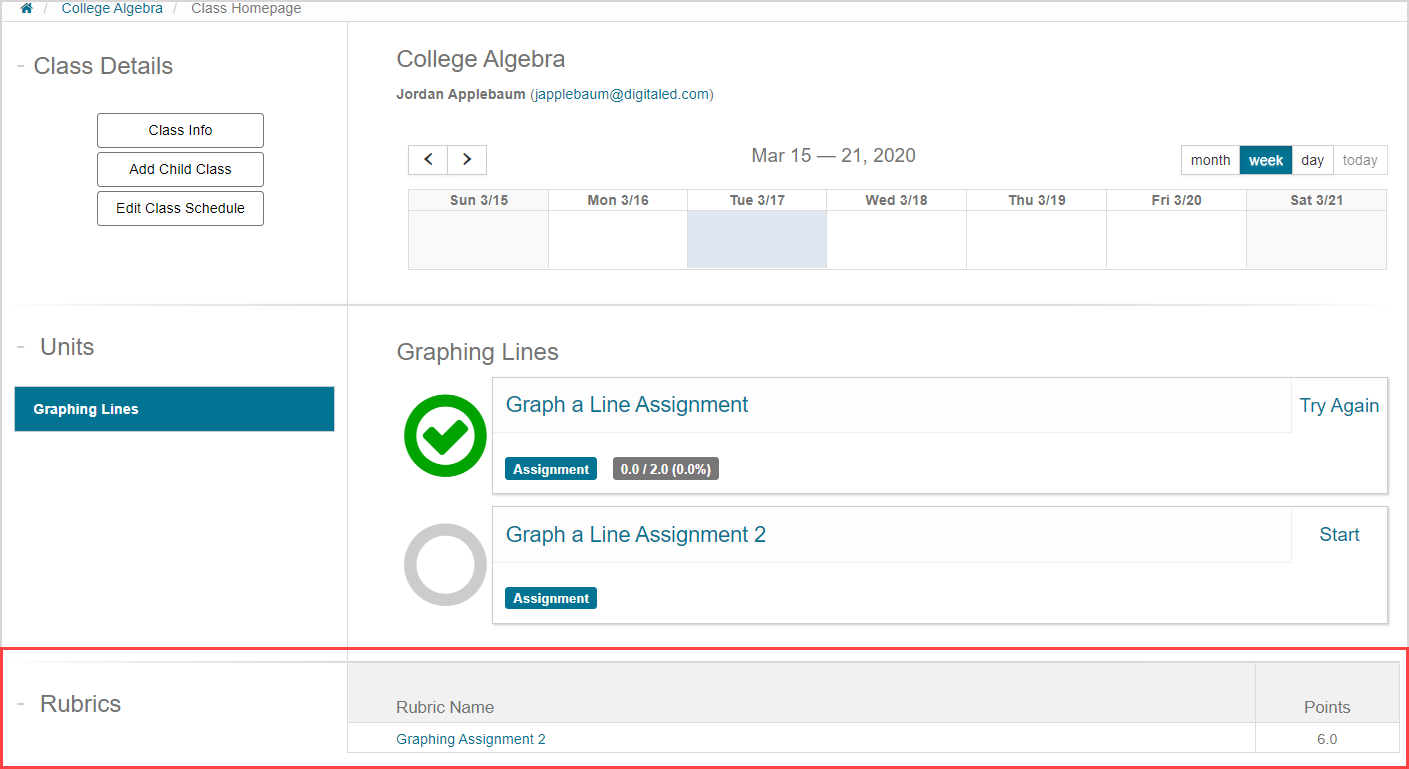
You can click on the rubric table name to be navigated directly to the External & Rubrics page where you can edit the external grades and activity that the rubric table has been linked to.
