Guide to exceptions using Proctor Tools
Proctor Tools allow instructors or proctors to remotely give exceptions to a specific student. Examples include:
- Granting the student an extra attempt for the activity
- Granting the student permission to open a proctored exam
- Extending the due date of the activity for the student
- Granting the student additional time for a timed activity
- Re-opening the last submitted attempt of the activity for the student
- Denying the student access to the activity
To give exceptions, first open Proctor Tools and search for the student and activity, then choose the permissions to be applied, and finally select the student and confirm the authorization.
IMPORTANT: For an in-depth guide to the Proctor Tools features and remote authorization, check out Use Proctor Tools.
Search for the student and activity
To search for the student who requires the exception, and the activity to apply the exception for:
Click Proctor Tools on the Class Homepage (check out Access Proctor Tools).

Click Advanced Search and complete search fields as needed to find the student (check out Advanced Search in Proctor Tools).
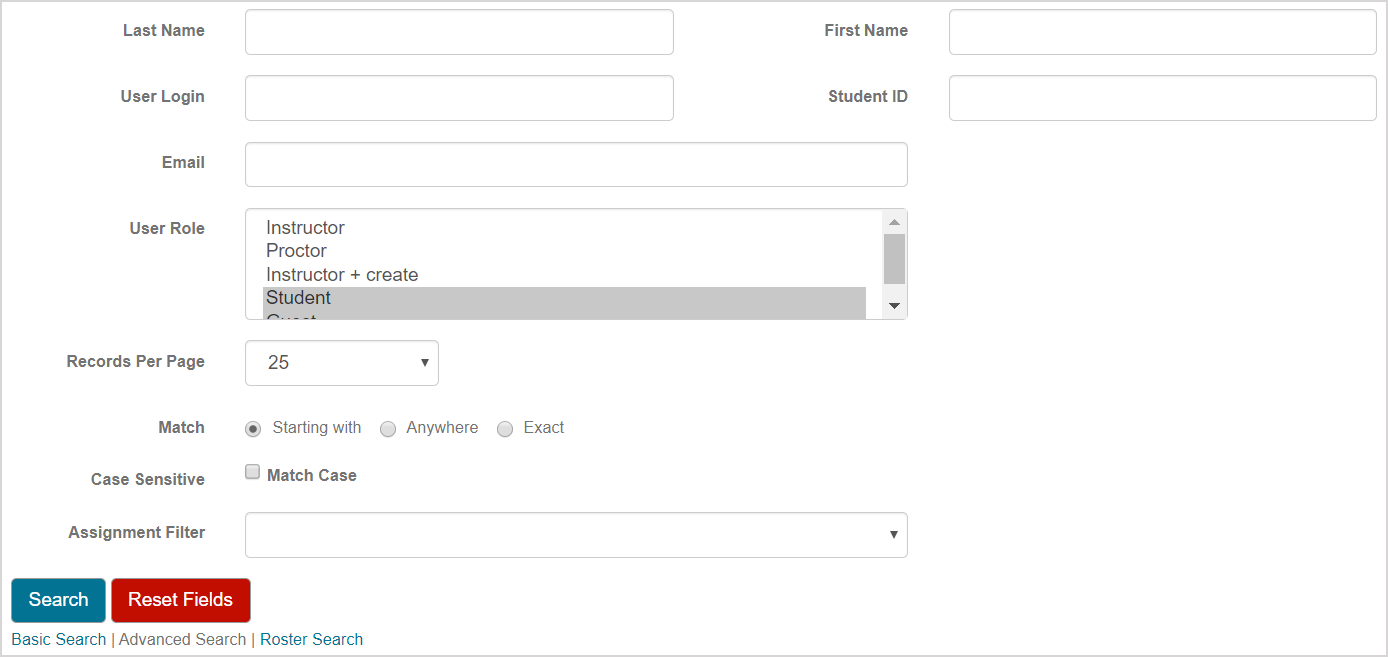
Select the name of the assignment that your authorization will affect from the Assignment Filter drop-down list.

Click Search.
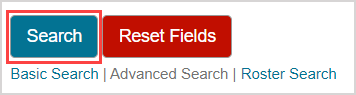
Choose the permissions to be set
Select the desired permissions under the Permission to be Given pane (check out Remote authorization using Proctor Tools) that you want to apply for the chosen activity.
If the student can't start a new attempt at the activity (Example — if they've reached the maximum attempts allowed), this will allow them to start one extra attempt at the activity:
IMPORTANT: This requires that the student doesn't have an active attempt open for this activity. They need to submit their previous attempt, or the previous attempt needs to be force graded by the instructor.
Select the Start/Re-Enter check box with the Grant permission(s) radio button selected.

This will remotely authorize the student for the Start and Grade permissions for a proctored exam that requires Proctor Sign-in to Start and/or Proctor Sign-in to Grade:
IMPORTANT: Granting these permissions will also allow a student who exits the full-screen Proctored Browser Mode to resume their attempt at the proctored exam attempt. These students will have received an on-screen message that authorization is required in order to resume this activity.

Select the Start/Re-Enter and Grade check boxes with the Grant permission(s) radio button selected.

TIP: Check out Create a proctored exam and Enable Proctored Browser Mode for more details on these assignment types.
If an end date has been set for this activity, this option will be available.
This will modify the end date of the activity (check out Define assignment properties) for this student to be equal to the date and time entered:
With the Grant permission(s) radio button selected, click within the Set end date field, and use the calendar pop-up to set a date and time.
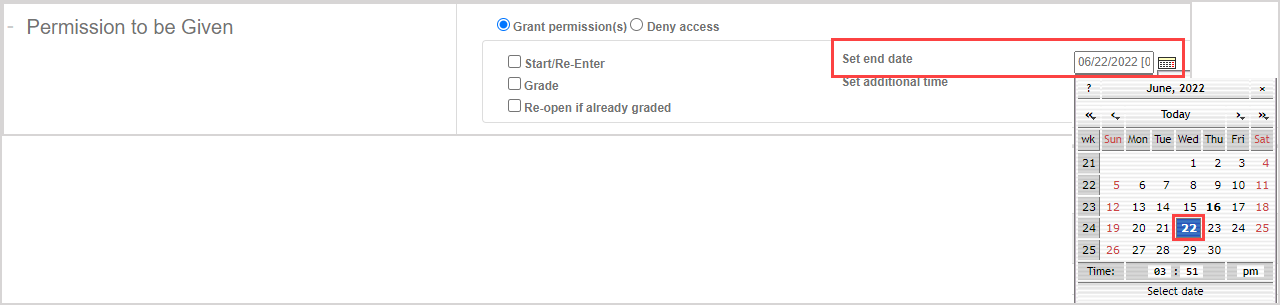
TIP: This will apply to all active and future attempts at the activity by this student.
If a time limit has been set for this activity, this option will be available.
This will modify the time limit of the activity (check out Define assignment properties) for this student by adding the value entered to the existing time limit that was set for this activity:
IMPORTANT: If the student currently has an active attempt, their time remaining will be the time limit set in the assignment properties plus the value that's entered in the Set additional time field, minus the amount of time that has elapsed since they started their active attempt.
IMPORTANT: Starting with Möbius 2022.2, multiple uses of this permission will override any previous additional time, and won't be cumulative.
Example — If a proctor has previously authorized 15 minutes of additional time, then to add another 15 minutes, 30 minutes will need to be entered in the Set additional time field.
Example — Enter 0 minutes to revoke additional time that has previously been applied.
With the Grant permission(s) radio button selected, click within the Set additional time field, and enter the number of minutes to add.

TIP: This will apply to all active and future attempts at the activity by this student.
If the student's most recent attempt at the activity has been submitted and graded, it will be modified so that it's no longer submitted.
When the student starts or re-enters the activity, this will enable them to resume the most recent attempt with their previous responses that were saved:
Select the Re-open if already graded check box with the Grant permission(s) radio button selected.

IMPORTANT: This can only re-open the most recent attempt by the student at this activity. It also requires that the student had already submitted their last attempt, or it was force graded by the instructor. If the student's most recent attempt is still in progress, this has no affect.
This will prevent the student from being able to start or re-enter any attempt at the activity:
Select the Deny Access radio button.

Select the student and authorize
To confirm the authorization of the chosen exception:
Select the check box of the student from the Permissions Table.

Click Authorize.
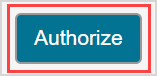
The Permissions Table updates to display the selected student with the authorized permissions applied for the selected activity.

IMPORTANT: These permissions update in real-time once Authorize is clicked. It's recommended to separately communicate to the student that their permission has been authorized.
What's next?
Now that you've remotely authorized an exception, you're ready for: