Author a list question
A list question can be configured to present a drop-down list of answer choices or display a free response area where the student can type in their own response (which is then compared to the list of correct answers that you've defined).
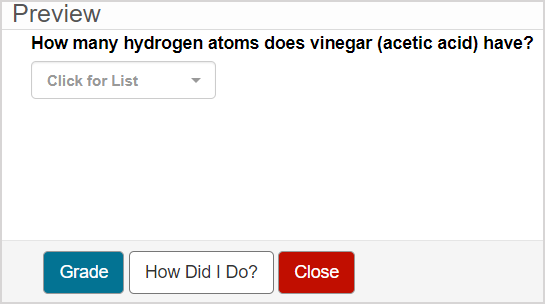
You can define multiple correct and multiple partially correct responses, as well as provide incorrect options as distractors that you expect students to submit.
TIP: You can include an algorithm in your list question! Check out Author an algorithmic question.
TIP: All questions are authored using the Question Editor. Check out Author a question to learn how to access the Question Editor.
To author a list question
To author a List question from the Question Editor:
Enter the question statement in the Question Text pane of the Question Editor.
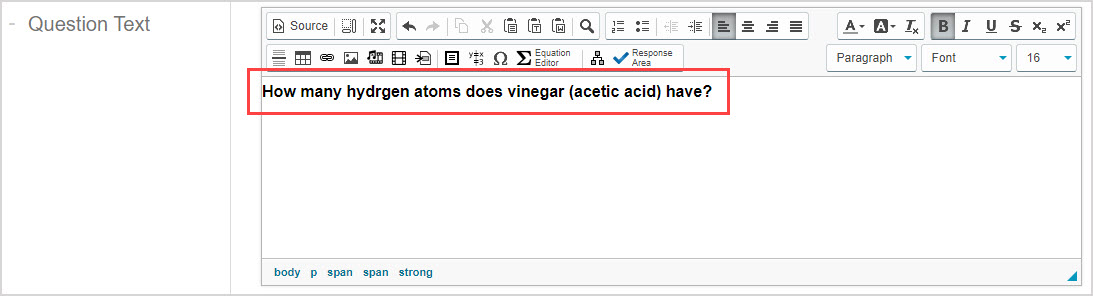
TIP: Check out Use the Visual Editor for details on how to use this toolbar to the fullest to control the visual appearance of your list question text.

Click Response Area
 to select the type of response area for this part of the question.
to select the type of response area for this part of the question.
![]()
NOTE: A question can have multiple question parts. Each question part can have a different type of response area. Example — A question could have the first response area as a list response area, and a second response area as multiple choice.
Click List from the list of response area types.
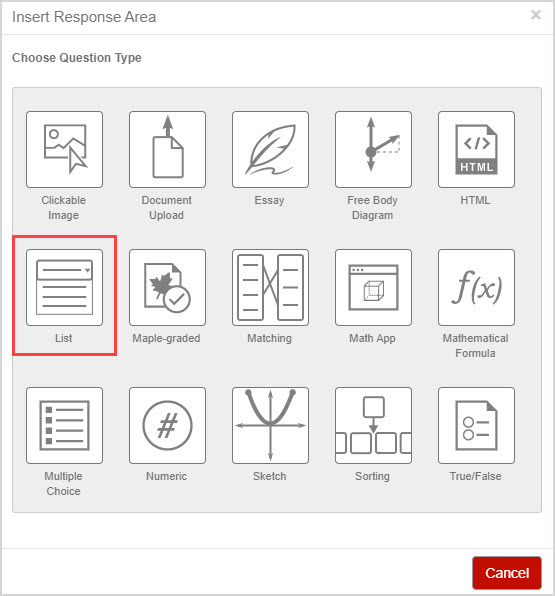
Assign a weight to the overall response area. The default response area weighting is 1.
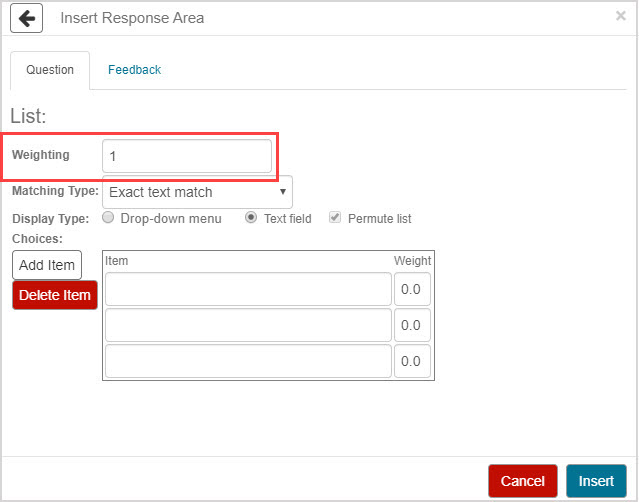
TIP: The overall response area weight can be any integer greater than 0. Response area weighting is proportionate to the question total. Example — A question with two response areas could have the first response area weighted as 2, and the second response area weighted as 4. This means that the second response area will be worth twice as much as the first response area when calculating the total grade for the question.
If you plan on providing your students with a text entry field, select the level of accuracy required for grading the student's response using the Matching Type drop-down list:
NOTE: Skip to step 6 if you intend on providing your students with a drop-down menu of options instead of a text entry field. The level of text entry accuracy from the Matching Type menu doesn't affect list questions configured to display answer options as a drop-down menu since the answers are already defined for the student.
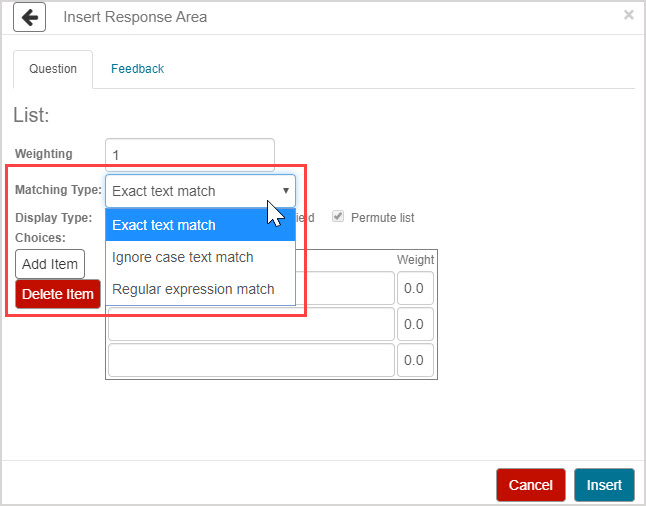
- Exact text match — Strict, case-sensitive, and literal string-matching grading for a student's text entry (selected by default).
- Ignore case text match — Less stringent grading that ignores case sensitivity and punctuation for a student's text entry.
- Regular expression match — Customized grading that supports the java regular expression format to detect that certain characters appear in the student's text entry.
TIP: To use the dollar sign ($) character in your regular expression as an actual dollar sign, the dollar sign character needs to be preceded with the backslash escape ( \ ) character (Example — ^[\$]+\$ will match any string of one or more $).
TIP: Check out Java regular expressions for help with the regular expression match grading format. Example — For the word convex, you can select Regular expression match and then in the Item field at step 7, enter: (?i)(c(o|n)?(n|o)?v(e)?x). case is ignored and the following answers would be accepted:
- convex
- cnovex
- covex
- cnvex
- convx
Select how the answer options will display from the available Display Type radio button options:
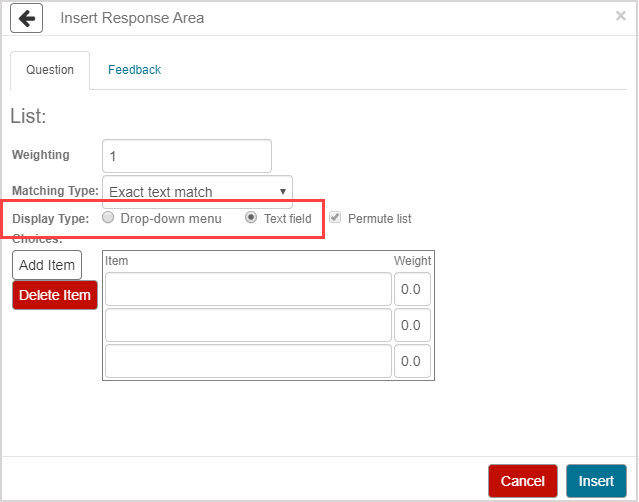
- Drop-down menu — Presents students with a drop-down list of pre-defined answer options.
- Text field — Presents students with a blank response field that they can manually enter their own response into (selected by default).
NOTE: Selecting the Permute list check box shuffles the order of answer options each time the list question is generated for a student attempt.

Deselecting the Permute list check box keeps the order of answer options in the same order that you placed them in during authoring.

The Permute list setting only affects list questions configured to display as a drop-down menu and has no effect on list questions configured to display as a text field.
Enter the answer items in the Item column of the Choices table. These items are the response options and should include the correct answers, any partially correct answers that you'll award part grades to, as well as incorrect answers that you anticipate your students submitting.
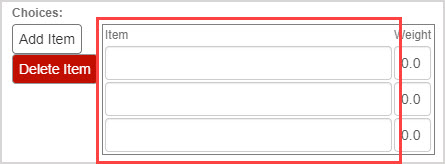
NOTE: The items listed in the Item column are the answer options that appear for your students if your list question is configured to display as a drop-down menu. If your list question is configured to display as a text field, then the answer options in the Item column are all of the responses that Möbius will detect for awarding grades based on the item weight (see step 8). If an answer is submitted by a student in the text field that isn't listed, it will be graded as 0.
TIP: Click Add Item to insert an additional item field at the bottom of the Choices table. You can add as many items as needed.
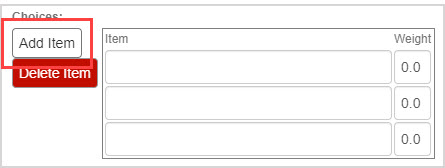
TIP: Click Delete Item to erase the last choice listed in the Choices table.
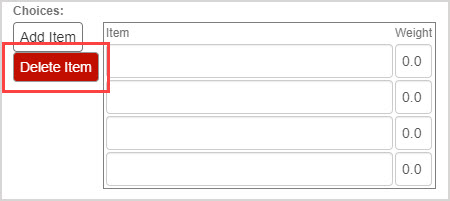
TIP: Your entered items can include algorithmic variables.
Edit the weight of each individual item response choice by manually entering a value between 0.0 and 1.0 in the Weight column.
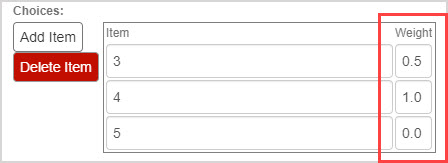
TIP: You can award part grades by defining a value greater than 0.0 but less than 1.0 for an item. Example — 0.5
Click Insert to add this response area to the question.
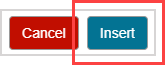
The response area is inserted into your question.
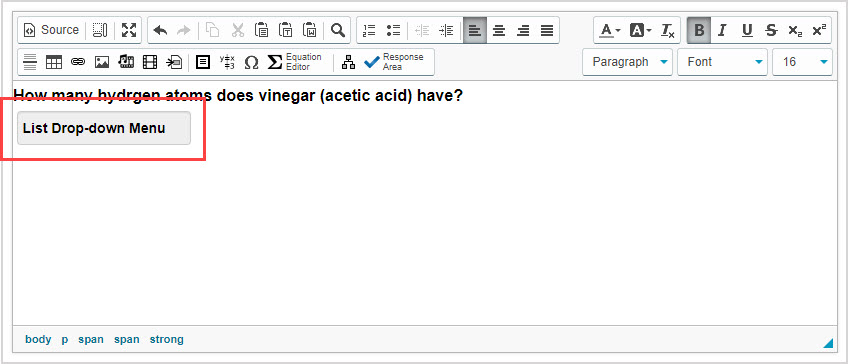
NOTE: The response area placeholder will display List Drop-Down Menu if you've configured the response area to display as a drop-down menu, or List Text Field if you've configured it to display as a text field.
Click Preview to trial your new question to ensure that it behaves as expected.

TIP: You first have to click the save icon if you're creating this question from within an Activity Editor. After the question has been saved, you can then click the preview icon
if you're creating this question from within an Activity Editor. After the question has been saved, you can then click the preview icon![]() to ensure that your new question behaves as expected.
to ensure that your new question behaves as expected.
NOTE: You'll see from the preview that if the list question has been configured to display as a drop-down menu in step 6, the student will click Click for List to reveal the drop-down list of their available answer options.
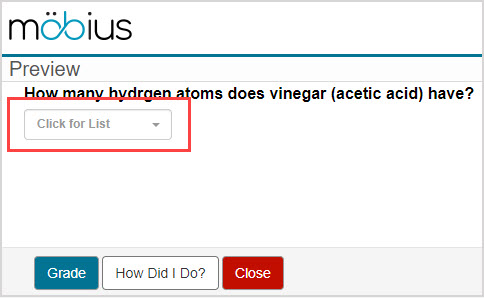
NOTE: You'll see from the preview that if the list question has been configured to display as a text field in step 6, the student will place their cursor in the text field and manually type their response.
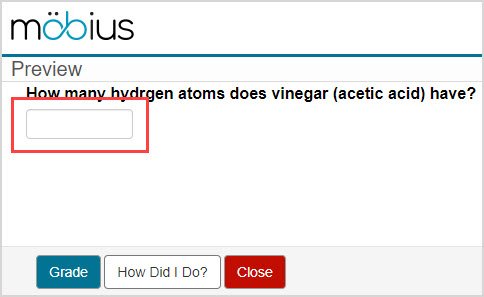
Click Save to save your new question. Your new question is now stored in the Questions pane of the Content Repository.

TIP: Click the save icon if you're creating this question from within an Activity Editor. This saves your question to the activity and the Content Repository.
if you're creating this question from within an Activity Editor. This saves your question to the activity and the Content Repository.
Grading details for list questions
List questions are graded automatically by Möbius with the ability to award part grades.
Grading is done by comparing the student response to every item in the Choices table, and the grade for the question is the highest weight of all items that match the student response.
If no match is found, the grade for the question is 0.0.
This clarification is important when writing regular expression list questions; the Choices table should start with a very specific criterion for a full grade and then allow more vague criteria for a lesser grade.