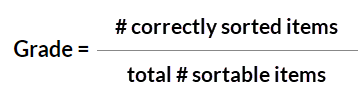Author a sorting question
A sorting question presents a horizontal list of sortable items that the student can click-and-drag to re-arrange them into the order required by the question statement (Example — smallest to largest).
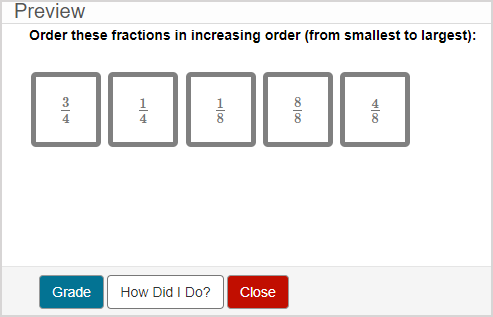
You can customize the visual appearance (size and background color) of the actual sortable item elements in your question.
The starting order that the sortable elements are displayed in are randomized each time the question is viewed.
TIP: You can include an algorithm in your sorting question! Check out Author an algorithmic question.
TIP: All questions are authored using the Question Editor. Check out Author a question to learn how to access the Question Editor.
To author a sorting question
To author a sorting question from the Question Editor:
Enter the question statement in the Question Text pane of the Question Editor.
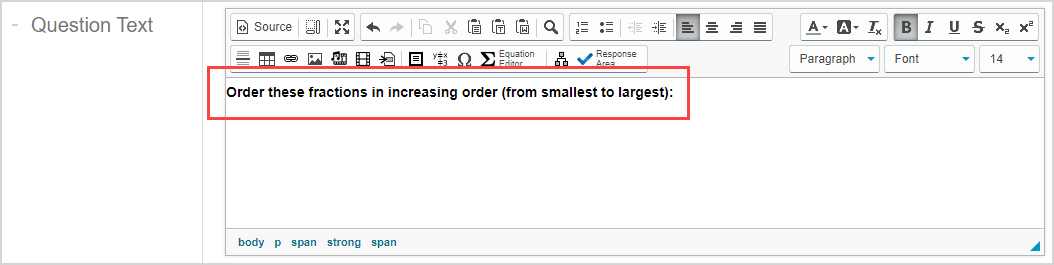
TIP: Check out Use the Visual Editor for details on how to use this toolbar to the fullest to control the visual appearance of your sorting question statement.

Click Response Area
 to select the type of response area for this part of the question.
to select the type of response area for this part of the question.
![]()
NOTE: A question can have multiple question parts. Each question part have a different type of response area. Example — A question could have the first response area as a sorting response area, and a second response area as clickable image.
Click Sorting from the list of response area types.
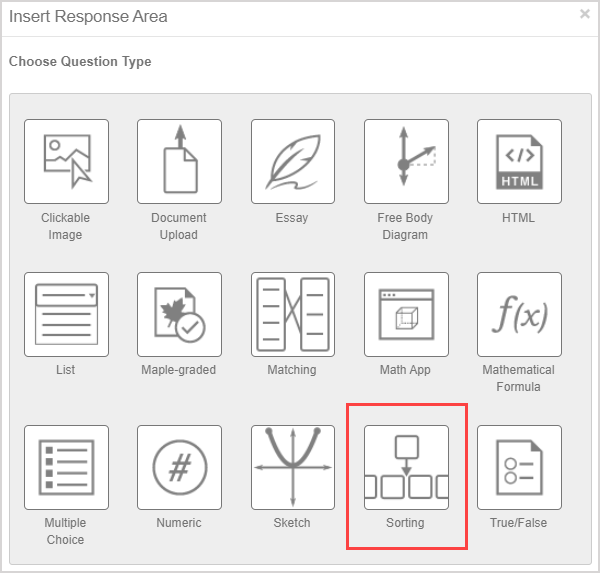
Assign a weight to the response area. The default response area weighting is 1.
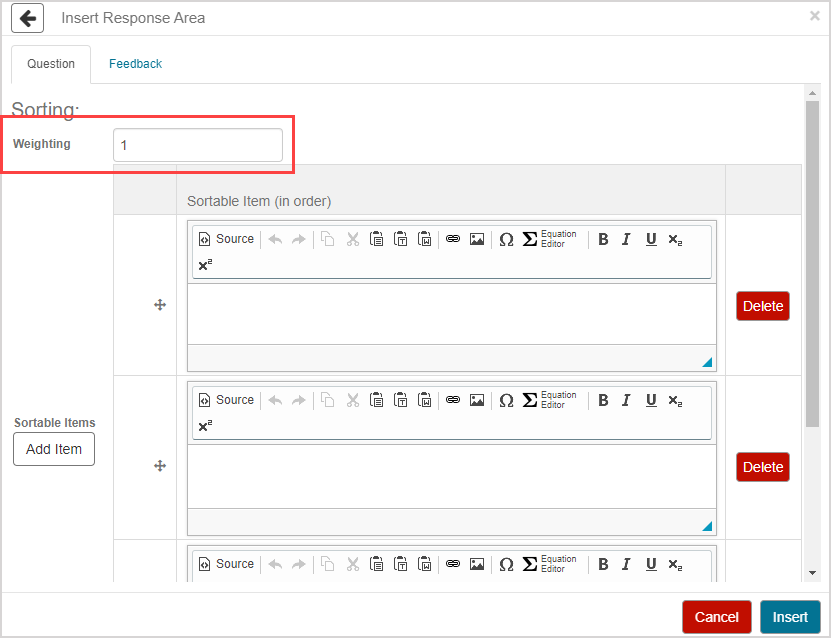
TIP: The response area weight can be any integer greater than 0. Response area weighting is proportionate to the question total. Example — A question with two response areas could have the first response area weighted as 2, and the second response area weighted as 4. This means that the second response area will be worth twice as much as the first response area when calculating the total grade for the question.
Enter the details of each sortable item, using one row per item.
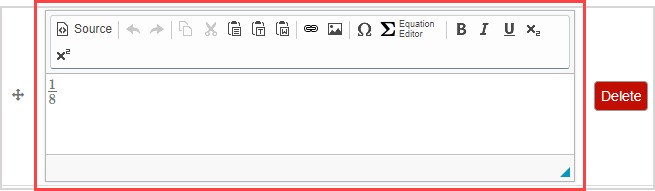
TIP: Check out Use the Visual Editor for details on how to use this toolbar to the fullest to control the visual appearance of your sortable items.

TIP: A sorting question starts with three sortable item rows by default. You can click Add Item as many times as needed to add more rows of sortable items.
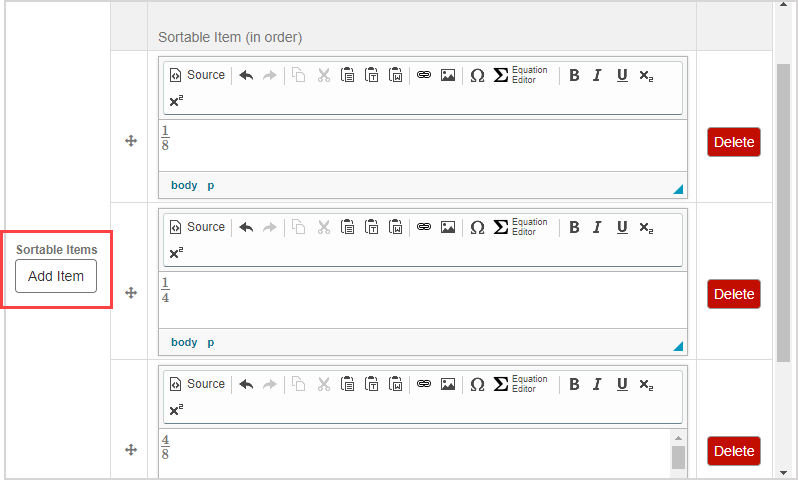
Click Delete in the row of a sortable item to remove the row from your question.
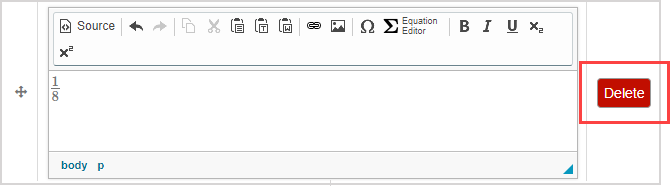
TIP: Create a minimum of two sortable items.
NOTE: Empty rows won't be included in your question as sortable items.
Ensure that your sortable items are arranged in the correct order in the Insert Response Area window to match the order defined by your question statement. Click-and-drag the row's move icon
 to re-arrange the sortable items as needed to achieve the correct order. Example — If your question text requires items to be sorted from smallest to largest, the smallest sortable item should be in the first row of the Insert Response Area window.
to re-arrange the sortable items as needed to achieve the correct order. Example — If your question text requires items to be sorted from smallest to largest, the smallest sortable item should be in the first row of the Insert Response Area window.
![]()
(Optional) Define the width and height of the sortable items in pixels.
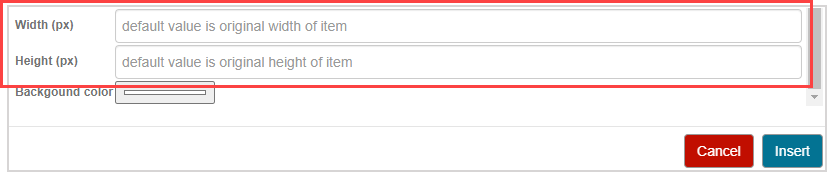
NOTE: These dimensions apply to all sortable items in the question. The default size of a sortable item is the original size of the item as you entered it in its sortable item row.
(Optional) Click the color bar to reveal a color palette that you can use to select a background color for your sortable items.
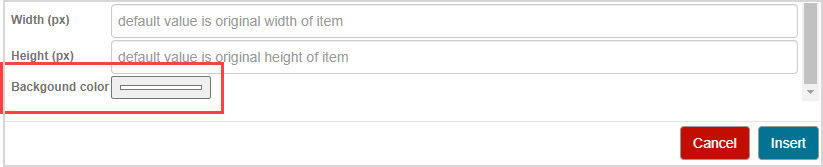
NOTE: This background color applies to all sortable items in the question. The default background color is white.
Click Insert to add this response area to the question.
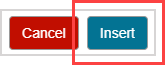
The response area is inserted into your question.
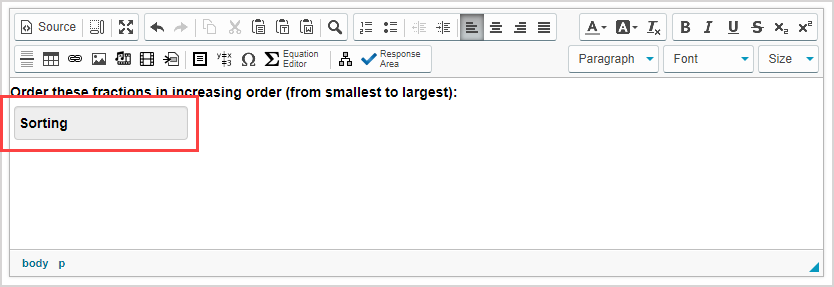
Click Preview to trial your new question to ensure that it behaves as expected.

NOTE: The order of the sortable items when the question is previewed or attempted is shuffled compared to the order in which the sortable iterms were authored.
TIP: You first have to click the save icon if you're creating this question from within an Activity Editor. After the question has been saved, you can then click the preview icon
if you're creating this question from within an Activity Editor. After the question has been saved, you can then click the preview icon![]() to ensure that your new question behaves as expected.
to ensure that your new question behaves as expected.
Click Save to save your new question. Your new question is now stored in the Questions pane of the Content Repository.

TIP: Click the save icon if you're creating this question from within an Activity Editor. This saves your question to the activity and the Content Repository.
if you're creating this question from within an Activity Editor. This saves your question to the activity and the Content Repository.
Grading details for sorting questions
Sorting questions permit partial grading using the following calculation: