Perform manual grading
Jump to section
An activity that contains questions that require manual grading means that you must define a grade for the student's response in the Gradebook.
These questions require manual grading because a correct answer can't be predicted or calculated by Möbius.
Question types that require manual grading are:
- Essay questions (check out Manually grade an essay question)
- Document upload questions (check out Manually grade a document upload question)
- Organic chemistry questions (check out Manually grade an organic chemistry question)
NOTE: A Math App question can be configured to require manual grading. If manual grading of a Math App question is required, check out Manually grade a Math App question.
Manual grading is performed in the Gradebook and the manual grading features are only accessible after a Gradebook search is performed.
You can perform manual grading at the:
- Question level — View all student responses to a single question.
- Activity level — View a single student's responses to all questions within a specific activity.
The Grade Manager has similar functionality to the traditional Gradebook when performing manual grading, but has improved navigation between student responses within an activity through the Activity Grading View.
TIP: Check out Access the Activity Grading View to learn about the Grade Manager.
IMPORTANT: Assignment regrading isn't applied to questions that have been manually graded or have had their grades manually adjusted. Check out Perform manual grading for more information on manually editing grades in the Gradebook.
Manually grade student responses
To manually grade student responses (either at the question level or activity level):
IMPORTANT: First you'll have to perform a Gradebook search to be able to manually grade a question or activity. To get to this point, check out Search for class grades. When selecting a progress status from the Progress drop-down list, be sure to select To Be Reviewed.
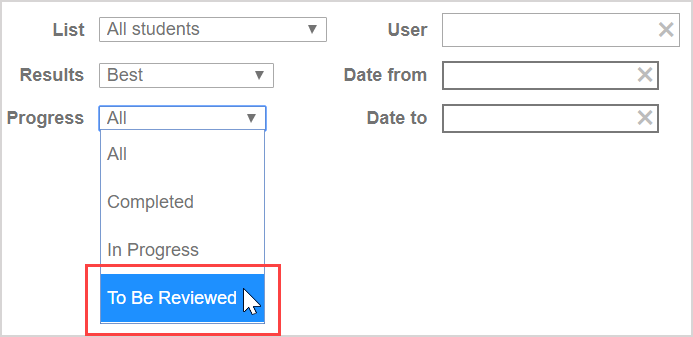
After performing a Gradebook search, decide whether you want to manually grade student responses at the question level or the activity level.
TIP: To grade student responses at the activity level using the Grade Manager's Activity Grading View, check out Access the Activity Grading View, and follow the steps described.
TIP: To grade student responses at the question level:
Click the activity name that contains the question that you want to view from the results table of your original Gradebook search.
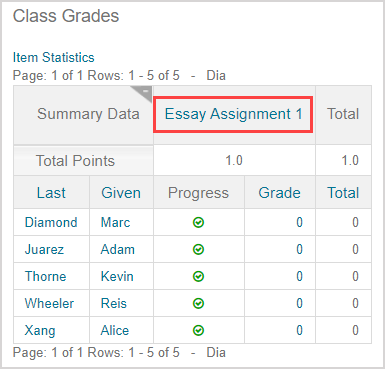
Click the question number that you want to manually grade for all students.
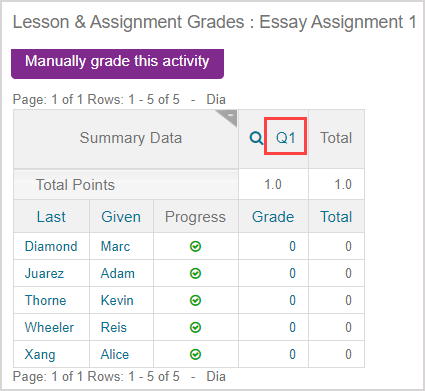
You're navigated to the Question Details page where each student's response for the selected question is displayed. Resume at step 2 of Manually grade student responses
TIP: To grade student responses at the activity level with the traditional Gradebook:
Click on a student's achieved grade listed for the activity that requires manual grading from the results table of your original Gradebook search.
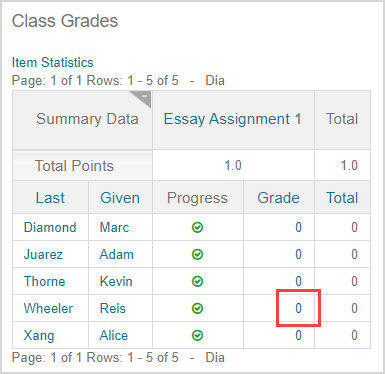
You're navigated to the Question Details page for the student's attempt at the activity. The selected student's responses are displayed for each question within the activity. Resume at step 2 of Manually grade student responses.
NOTE: If you click a student's user detail (Example — last name) from the results table of your original Gradebook search, you're navigated to the student's Attempt Summary page for the activity. The status of the student's attempt will display the pending icon and the completed icon
and the completed icon![]() if the student's attempt has been submitted but is still pending manual grading.
if the student's attempt has been submitted but is still pending manual grading.

Click Details to manually grade the attempt at the activity level.

If the pending icon is located alongside the in progress icon
is located alongside the in progress icon![]() , the student's attempt has not yet been submitted for manual grading.
, the student's attempt has not yet been submitted for manual grading.

You're navigated to the Question Details page for a question (if manually grading at the question level) or a student's responses for all questions in an activity (if manually grading at the activity level with the traditional Gradebook). Each question and associated responses are compartmentalized into Question panes. You can scroll to each Question pane of the results. A question that requires manual grading (regardless of question level or activity level) can be recognized by:
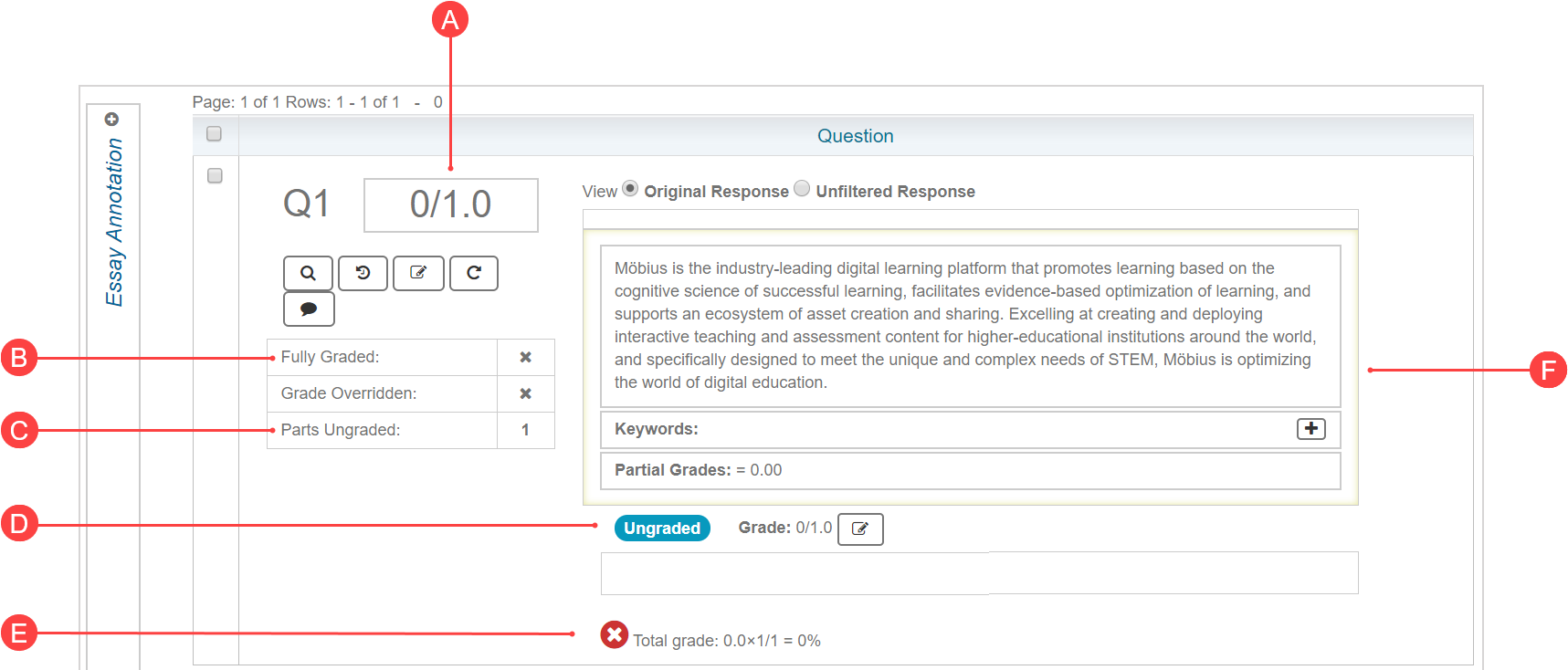
A.Inaccurate overall grade — The overall grade that's displayed isn't accurate until you've completed your manual grading (calculated by E).
B.Fully Graded — Indicates that the question isn't fully graded and a response area(s) requires manual grading.
— Indicates that the question isn't fully graded and a response area(s) requires manual grading.
C.Parts Ungraded n — Numerical value that indicates how many response areas require manual grading within the Question pane.
D.Ungraded response area tag — Label that indicates that a response area(s) within the question requires manual grading.
E.Total grade calculation and icon![]() — Red icon and total grade calculation that represent all part grade areas that still require manual grading as 0%.
— Red icon and total grade calculation that represent all part grade areas that still require manual grading as 0%.
F.Framed response area — Yellow frame around each response area of a question that requires manual review.
Review the student's response and click the edit part grade icon
 .
.
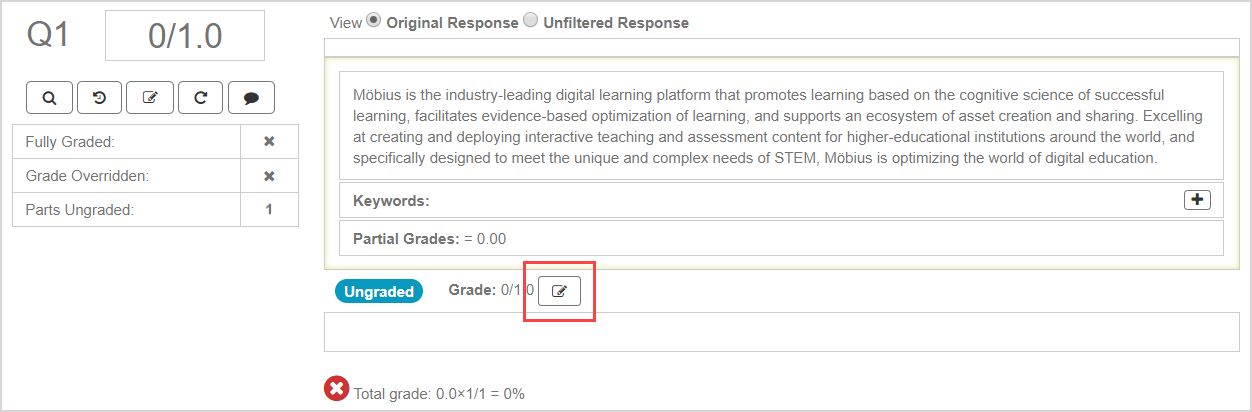
Manually enter a part grade between 0 and the weight of the response area that you want to assign to the student.

NOTE: The weight of the response area is displayed as the part grade denominator and is defined when the question is authored. Example — If the weight of the response area is 5.0, define a part grade of 1 if you want the student response to this response area to be awarded a grade equivalent of 20%.
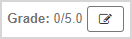
Click the save grade icon
 to update the student's part grade for this section of the question and total grade for the question.
to update the student's part grade for this section of the question and total grade for the question.

A question that has been manually graded will display the following changes:
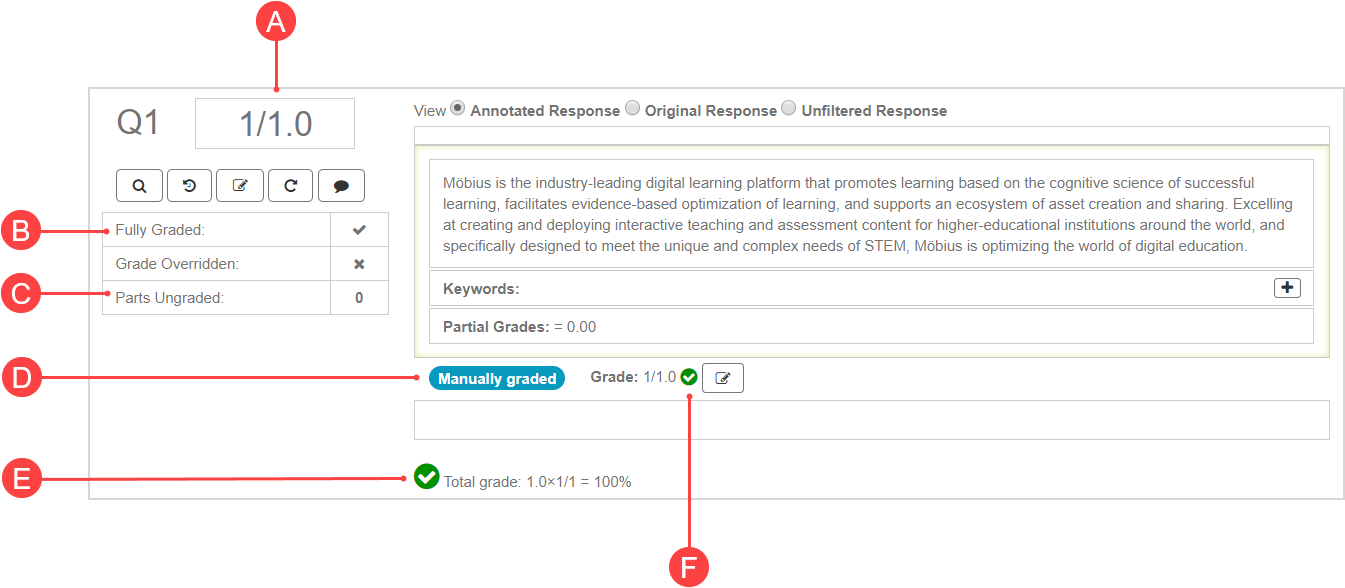
A.Updated overall grade — The overall grade that's displayed now represents the student's awarded grade after manual grading has been completed (calculated by E).
B.Fully Graded — Indicates that the question has been fully graded.
— Indicates that the question has been fully graded.
C.Parts Ungraded 0 — Numerical value of 0 that indicates that no response areas of the question still require manual grading.
D.Manually graded response area tag— The response area label updates to indicate that a grade has been assigned to the response area through manual grading.
E.Total grade calculation and correctness icon — Icon status and total grade calculation for the entire question based on the awarded part grade values.
F. Part grade correctness icon — Icon that indicates whether the student achieved full marks or not for the part grade area.
NOTE: The (E) total grade correctness icon will display the correct icon![]() if the student achieves full marks for the entire question, or the incorrect/partially correct icon
if the student achieves full marks for the entire question, or the incorrect/partially correct icon![]() if the student gets the entire question incorrect or only partially correct.
if the student gets the entire question incorrect or only partially correct.
NOTE: The (F) part grade correctness icon will display the correct icon![]() if the student achieves full marks for the response area, or the incorrect/partially correct icon
if the student achieves full marks for the response area, or the incorrect/partially correct icon![]() if the student gets the response area incorrect or only partially correct.
if the student gets the response area incorrect or only partially correct.
The student's response is now fully graded and their official manually graded score is reflected in the overall grade field.
IMPORTANT: It's best practice to perform manual grading from the (B) part grade fields within a Question pane instead of the (A) overall grade field.
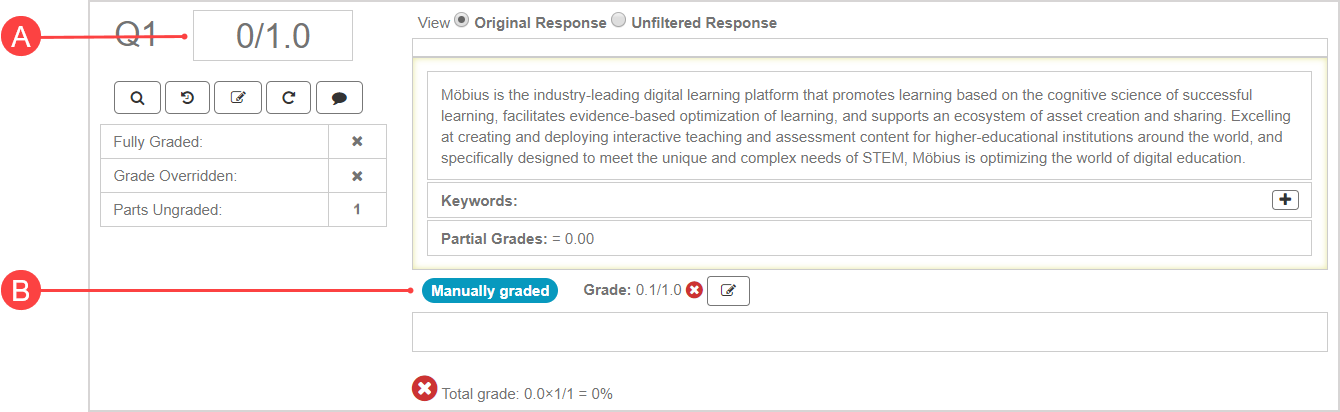
By completing the part grade fields, the question's status fields will accurately update to show that the question is fully graded and that there are no remaining parts ungraded within the question.
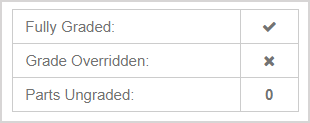
This is important for future Gradebook searches if To Be Reviewed is selected as the activity progress. If you've performed manual grading using the overall grade field, activities that you've already graded will continue to appear in your To Be Reviewed search results because the status fields for the question won't be accurate.
NOTE: Response area tags can have a range of statuses:
- Auto graded
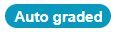 — The response area has been automatically graded by Möbius.
— The response area has been automatically graded by Möbius. - Auto graded overridden
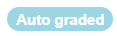 — The response area has been automatically graded by Möbius but the awarded grade has been manually overridden.
— The response area has been automatically graded by Möbius but the awarded grade has been manually overridden. - Manually graded
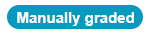 — The response area has been manually graded.
— The response area has been manually graded. - Ungraded
 — The response area is ungraded and requires manual grading.
— The response area is ungraded and requires manual grading.
You can hover your cursor over a grayed out auto graded tag 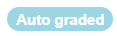 for a tool tip that informs you that the overall grade awarded for the question has been manually overridden.
for a tool tip that informs you that the overall grade awarded for the question has been manually overridden.
