Manually grade a document upload question
A document upload question can't be automatically graded by Möbius and requires you to manually grade the student's response.
There are two configurations that document upload questions can be authored with:
- Allow a student to directly upload their document response from within the question.
- Require the student to send their document response to you (outside of Möbius) that references a document code.
Once the document is uploaded to Möbius (either directly by the student, or indirectly by the instructor using the document code), the document submission requires manual grading.
NOTE: Uploading student documents in bulk using a .zip file also allows you to upload the grades associated with those documents if you chose to grade the submissions before uploading them. Check out Bulk upload of student responses to document upload questions.
A Gradebook search is first performed to identify student responses that require manual grading (check out Search for class grades).
You'll then be able to manually grade both types of document upload responses from the Gradebook search results.
TIP: Check out Perform manual grading to understand the overall workflow for manually grading an activity.
IMPORTANT: Assignment regrading isn't applied to questions that have been manually graded or have had their grades manually adjusted. Check out Perform manual grading for more information on manually editing grades in the Gradebook.
To manually grade a document upload question
To manually grade a student's document upload response:
TIP: Alternatively, you can use the Activity Grading View of the Grade Manager to manually grade a student's response to a document upload question. Check out Access the Activity Grading View.
After performing a Gradebook search, navigate to the Question pane that contains the student's document response.
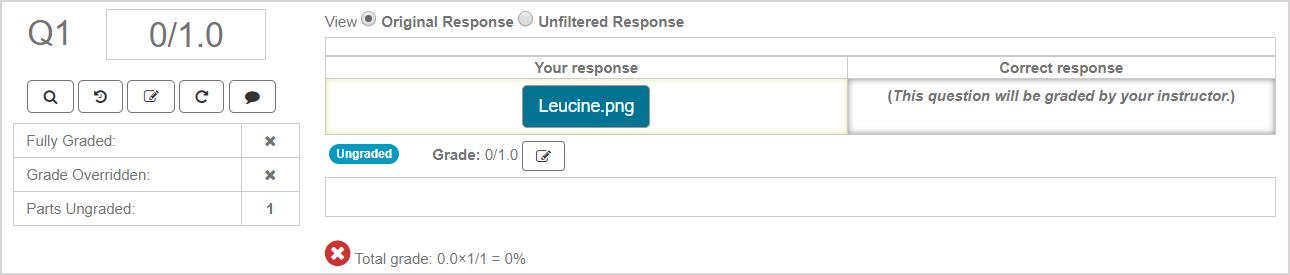
NOTE: Document upload questions can't display a correct response.

Click on the document upload link to preview the student's document response in a new window.
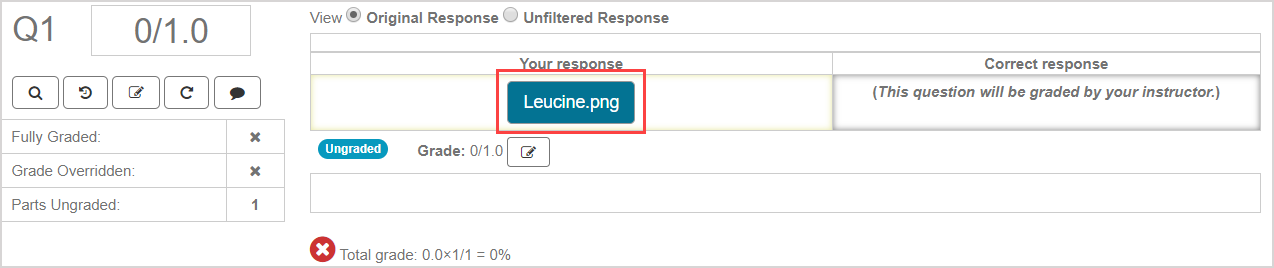
NOTE: Document upload questions with uploaded document responses will display a document link. Direct document uploads that were performed by the student from within the activity will appear with the file name as defined by the student.
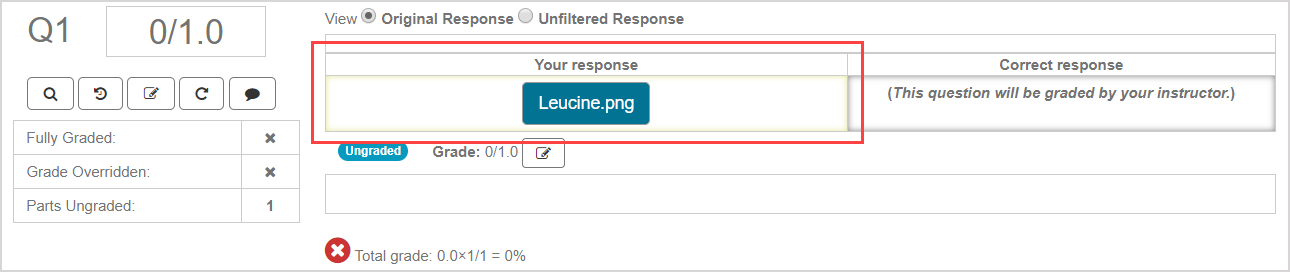
Documents that you uploaded on behalf of your student that reference a document code are named with the following structure: CODE_file-name.ext (Example — 0044K_Leucine.png).
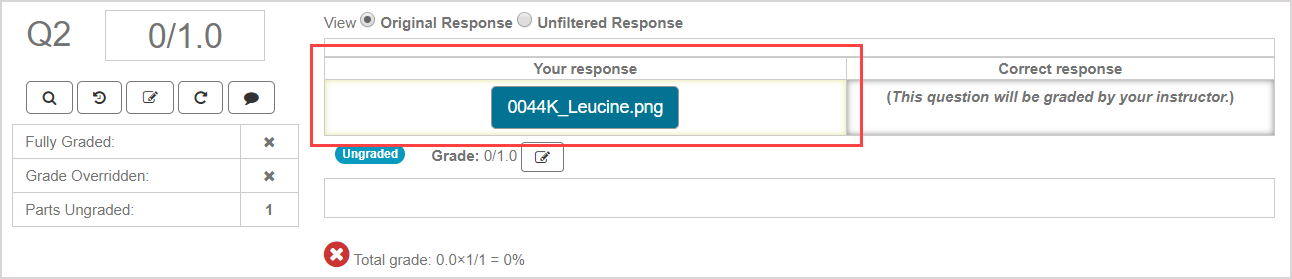
You'll interact with the link in the same way for both types of document uploads.
NOTE: No Document Uploaded will be displayed if a student failed to upload a document response.

NO_CODE will be displayed if the student failed to click Generate Code during their attempt.

The document code will be displayed if a document code has been generated for the student but a document hasn't been uploaded that references the code. Example — The student hasn't sent their document response to you yet.

Click the edit part grade icon
 to award the student a grade for their document response.
to award the student a grade for their document response.
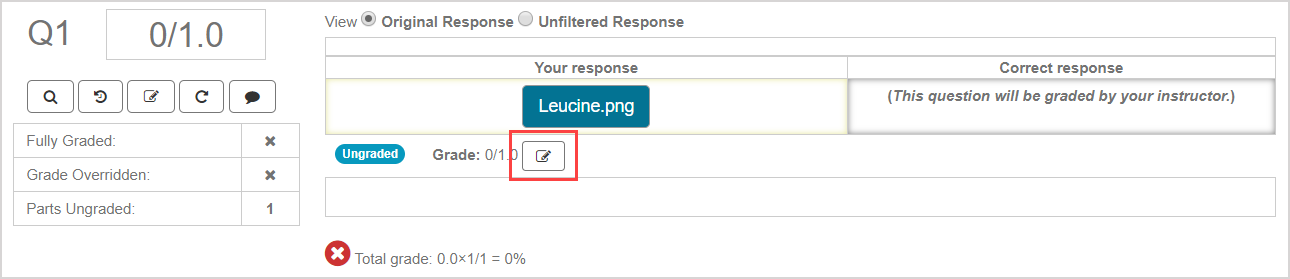
Click the save grade icon
 to save the student's awarded grade.
to save the student's awarded grade.

TIP: Check out Perform a grading task from a Question pane to learn more about editing part and overall grades.