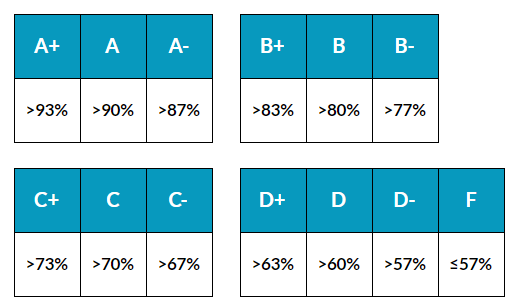Use additional Gradebook search criteria
Most tasks in the Gradebook begin with a Gradebook search.
TIP: Check out Search for class grades for reminders of how to perform a Gradebook search and to see what you can do with your search results.
Additional search criteria can then be defined when performing a Gradebook search for the following:
- Class grades (check out Search for class grades)
- Item statistics (check out View item statistics)
- Grade Reports (check out View my students' grades as a Grade Report)
Defining additional search criteria during these searches isn't mandatory since there are already default settings that control the data that's displayed.
However, you can further customize the data displayed in your Gradebook search results using the:
- Filter Results search criteria
- View Panel search criteria
Filter Results search criteria
Depending on the type of Gradebook search that you're performing (Example — class grades, item statistics, or Grade Reports), you're able to customize some or all of the following Filter Results search criteria:
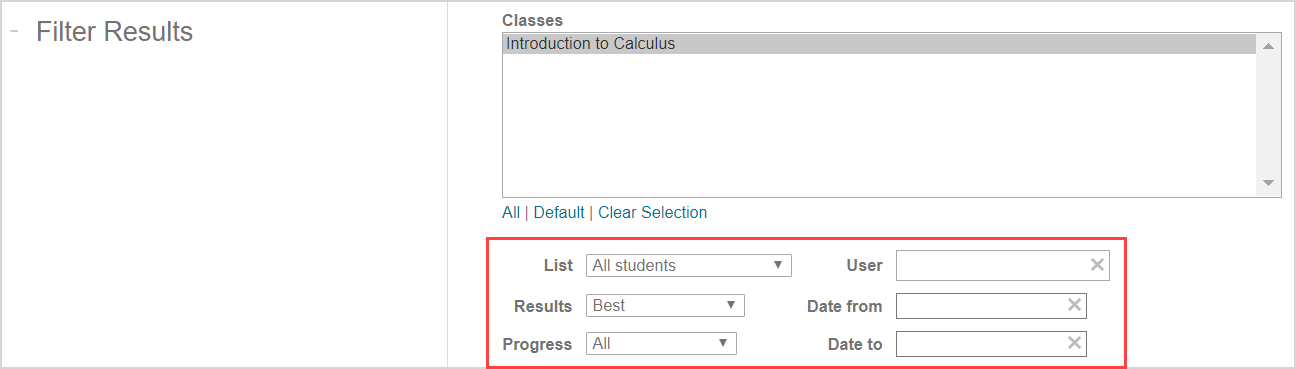
NOTE: The type of Gradebook search you're performing determines which criteria will be available to be customized for your search results (Example — if you are performing a Grade Report search in the Gradebook, the Results, Date from, and Date to fields aren't available and aren't displayed in your search results).
| Filter Results criterion | Default option | Explanation of available options |
|---|---|---|
| List | All students | Type of user group to be included in the search results:
|
| Results | Best | Type of user results to be included in the search results:
|
| Progress | All (if using a Grade Report search: Student View) | Status of the users' attempts at the activities to be included in the search results:
NOTE: If you're performing a Grade Report search, an additional progress status is available and is set as the default setting:
|
| User | Undefined | Define the name of a specific user to only include their data in the search results. TIP: Your case-sensitive user search can be the user's:
|
| Date from | Undefined | Click the Date from field to select a date from the drop-down calendar; only results with Start Date on or after the selected date will be included. |
| Date to | Undefined | Click the Date to field to select a date from the drop-down calendar; only results with Start Date before the selected date will be included. |
NOTE: If no dates are entered for the Date from and Date to fields, data is collected from the date of the first recorded user attempt through to the current date.
View Panel search criteria
Depending on the type of Gradebook search that you're performing (Example — class grades, item statistics, or Grade Reports), you're able to customize some or all of the following View Panel search criteria:

NOTE: The type of Gradebook search you're performing determines which criteria will be available to be customized for your search results (Example — if you are performing an item statistics search in the Gradebook, the View Panel isn't available and none of its associated criteria are displayed in your search results).
TIP: Select the check box of a criterion heading to include all available options in your search results for that specific criterion. You can also deselect the heading check box to exclude all options for that specific criterion (Example — select the User Data check box to include all eight user data options in your search results).
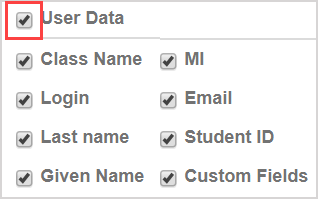
| View Panel criterion | Default option | Explanation of available options |
|---|---|---|
| Style | Numeric | Grade presentation style to be used for the grade results:
NOTE: The conversion of percentage to letter grades is as follows:
Percentage grades that are exactly at a breakpoint might receive either the higher or lower letter grade due to Möbius rounding. |
| User Data | Last Name, Given Name | User-specific information to be displayed in the search results:
|
| Grade Data | Progress | User attempt-specific information to be displayed in the search results:
NOTE: External activities don't display a duration value since this data isn't able to be collected. |
| Summary Data | Total Points (if Grade Report search: Mean, Median, Total Points) | Statistical data to be displayed in the search results based on your other defined search criteria:
NOTE:Total Points is always displayed as a numerical value even if the grade presentation style isn't numeric. |
NOTE: Progress is identified using one of the following progress icons:
- Completed and not passed
 — The student doesn't meet the minimum requirements to complete the activity or the student's attempt has been submitted but they didn't meet the minimum requirements to be considered as passed.
— The student doesn't meet the minimum requirements to complete the activity or the student's attempt has been submitted but they didn't meet the minimum requirements to be considered as passed. - Completed and passed
 — The student's attempt has been submitted and they have passed or the attempt could be awaiting manual grading.
— The student's attempt has been submitted and they have passed or the attempt could be awaiting manual grading. - In progress
 — The student's attempt is underway and hasn't yet been submitted.
— The student's attempt is underway and hasn't yet been submitted. - Not yet attempted (no icon) — The student hasn't yet started their attempt.
![]()