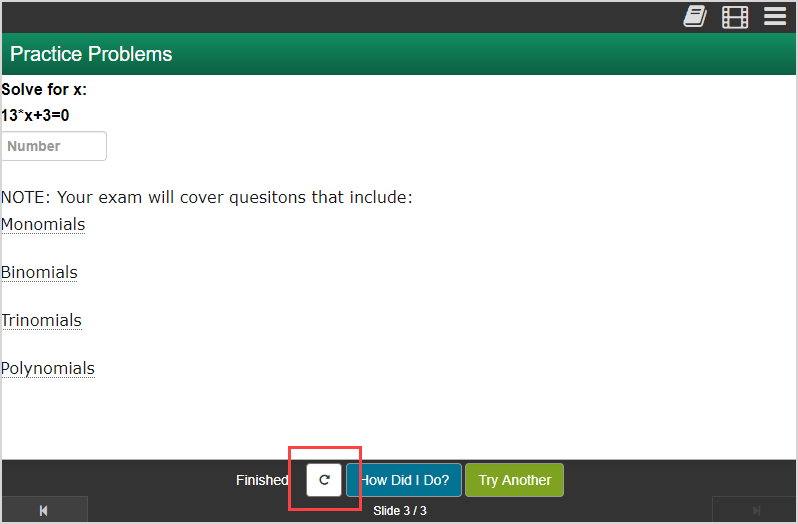Use additional options of the Interactive Narrative Editor
Jump to section
The Interactive Narrative Editor has additional options that you can use to advance your interactive narrative.
TIP: Check out the following help topics to further enhance your interactive narrative authoring:
These additional options aren't required, but are available if you want to take advantage of them:
- Add slide feedback
- Add slide notes
- Add slide author notes
- Add an algorithm
- Add custom CSS
- Preview your interactive narrative
TIP: You might need to click the expand icon![]() to view specific panes within the Interactive Narrative Editor.
to view specific panes within the Interactive Narrative Editor.
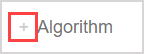
Add slide feedback
Slide feedback (or question feedback) can be authored for individual slides when a slide has at least one response area.
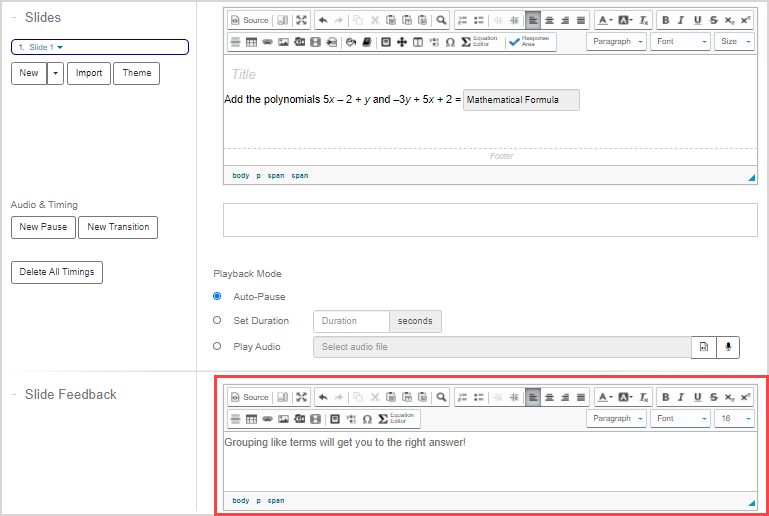
TIP: Check out Author feedback for details about authoring slide feedback.
TIP: Check out Use the Visual Editor for details on how to use this toolbar to the fullest to control the visual appearance of your slide feedback.

NOTE: Questions imported from your Content Repository that already have question feedback authored for them will also import the associated question feedback. You can still edit this imported feedback to customize it for your interactive narrative.
A student can click How Did I Do? to be shown the slide feedback for the response areas on the slide.
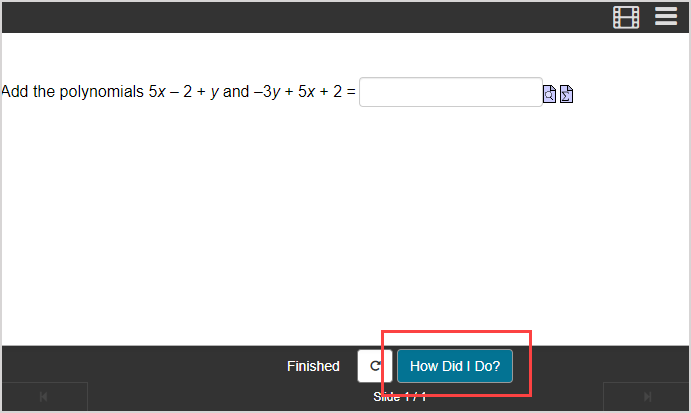
NOTE: The How Did I Do? function is only available if slide feedback has been authored for the slide being viewed.
Add slide notes
Slide notes are visible to students and can be authored for individual slides.
These notes can act as an audio script for the interactive narrative or provide supplementary information about the slide content.
Slide notes are authored in the text field of the Slide Notes pane.
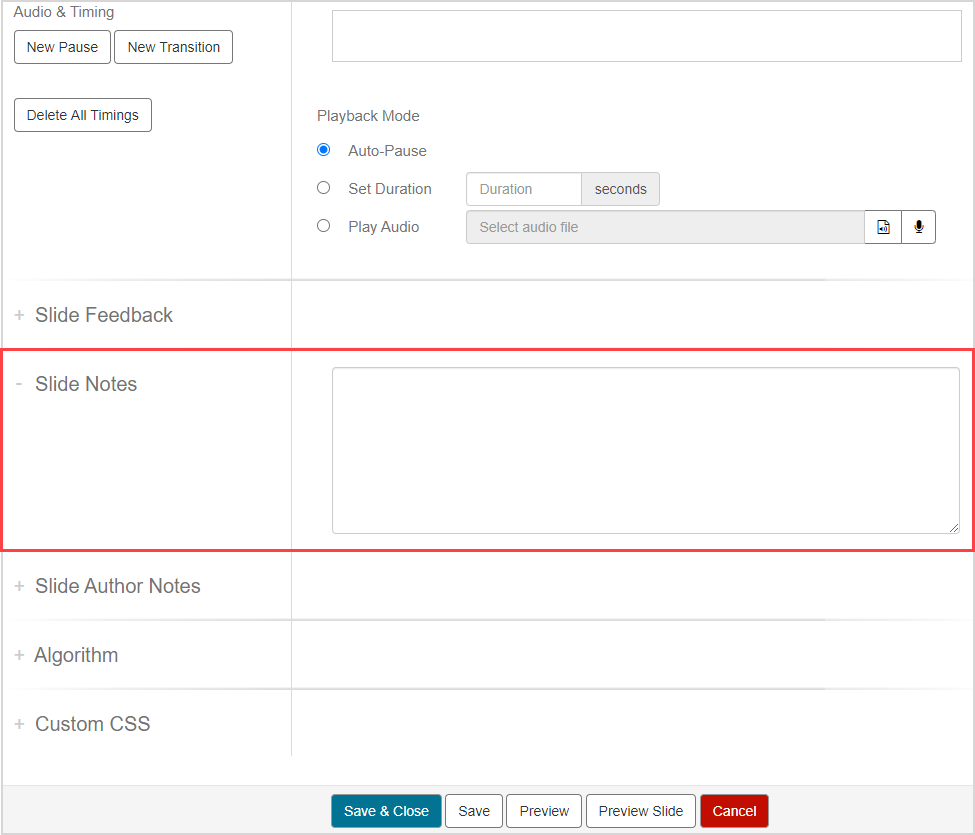
Add slide author notes
Slide author notes are comments that aren't visible to students and can be authored for individual slides.
These notes are only visible to other authors and instructors who are permitted to edit your interactive narrative (Example — other instructors in your class).
Slide author notes allow for:
- An opportunity for authors and instructors to leave comments on their own work
- Collaboration within teams of authors and instructors
Slide author notes are authored in the text field of the Slide Author Notes pane.
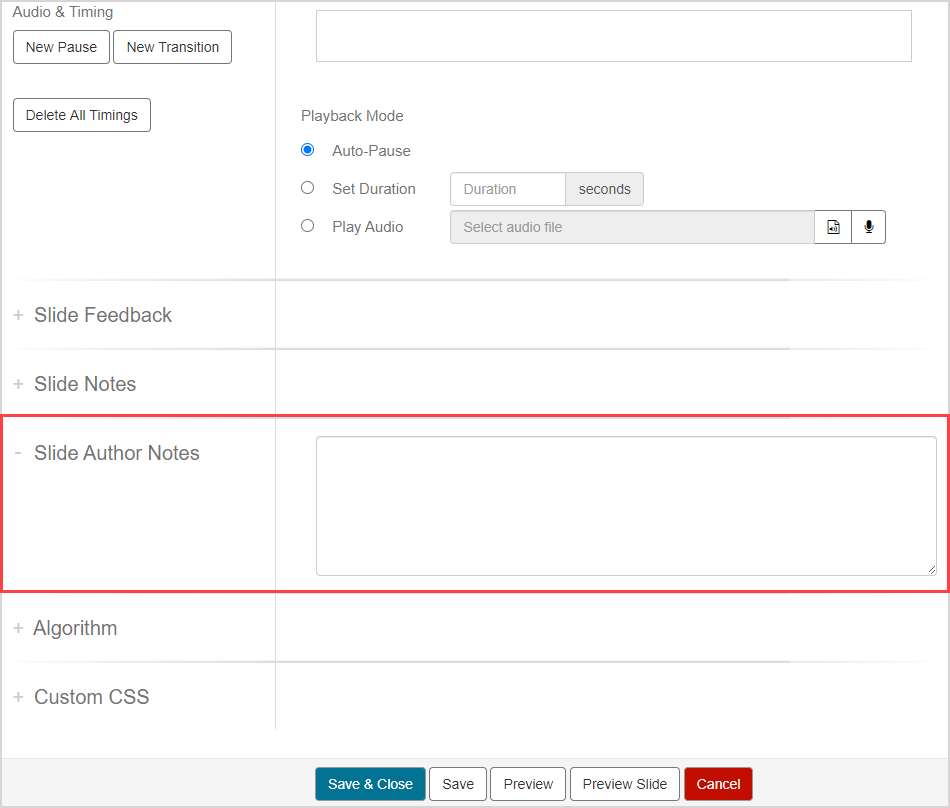
Add an algorithm
Algorithms are authored in the Algorithm pane.
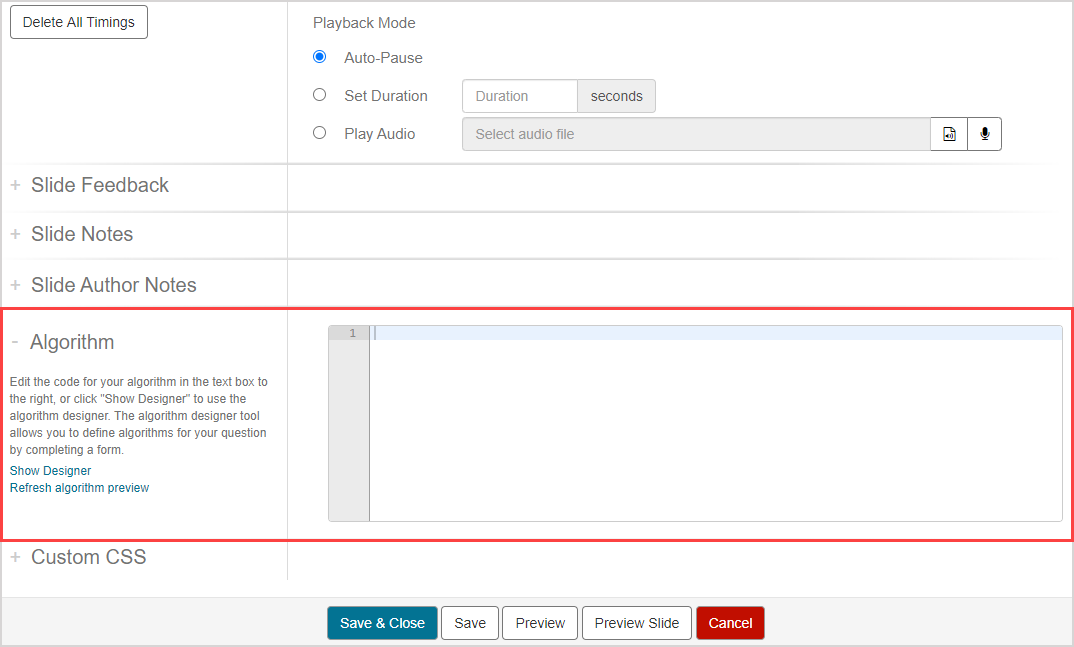
Check out Author an algorithmic question for help with using algorithms in your content.
Add custom CSS
You can customize the style of your slides by using custom CSS code.
Custom CSS is entered in the text field of the Custom CSS pane.
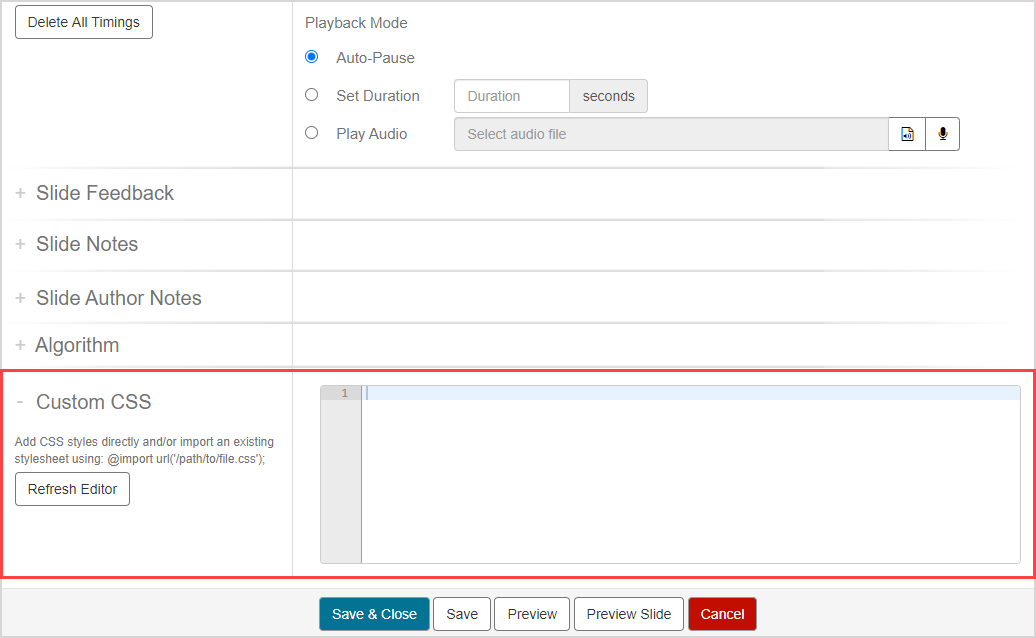
TIP: You can also import an existing stylesheet using the syntax:
@import url('/path/to/file.css');NOTE: Custom CSS in the Custom CSS pane of an interactive narrative will override the features of a theme (check out Manage slides with the Interactive Narrative Editor to learn about applying a theme to an interactive narrative). Example — Adding a font size in the Custom CSS pane of the Interactive Narrative Editor will override the CSS font size of a theme.
Preview slides
You can preview your entire interactive narrative by clicking Preview.

You can also preview the current slide being edited in the editing window by clicking Preview Slide.

TIP: Click the large Play icon in the preview window to begin your preview.
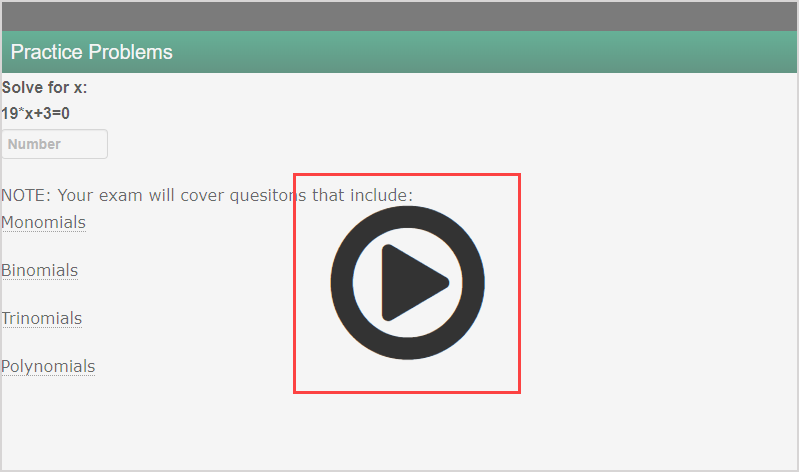
TIP: Click Close to exit the preview and return to the Interactive Narrative Editor.

TIP: It's best practice to perform previews to ensure that your content, transitions, and audio behave as expected for your students.
The following functions are available within the preview (and when your students view your interactive narrative within the class):
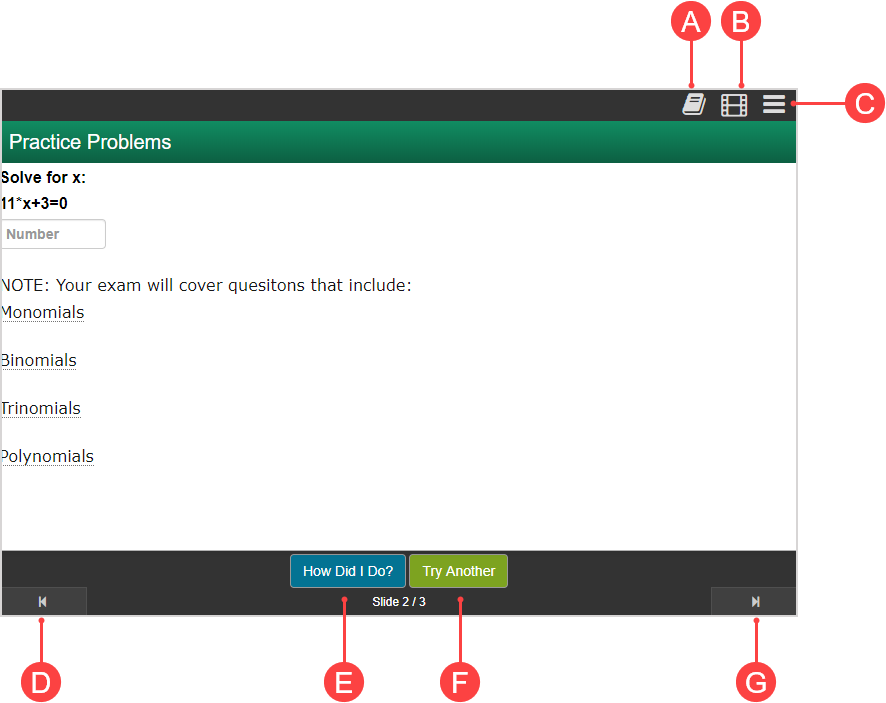
A. View Glossary — Displays all defined glossary terms (if a glossary has been created) (check out Use the Add to Glossary icon).
B. Show All Slides — Displays all slides and slide notes on one screen.
C. Navigation — Reveals a slide list to select a specific slide to jump to.
D. Previous Slide — Manually move to the previous slide.
E. How Did I Do? — Grades the response area(s) on the slide (if the slide has been authored with response areas).
F. Try Another — Presents another version of the question (if the slide has been authored with questions that use algorithmic variables).
G. Next Slide — Manually move to the next slide.
NOTE: (D) Previous Slide and (G) Next Slide are used to manually navigate through slides when an interactive narrative has been authored without an audio component. If the interactive narrative has audio applied, you can drag the progress bar to skip to a specific point in time of the interactive narrative.
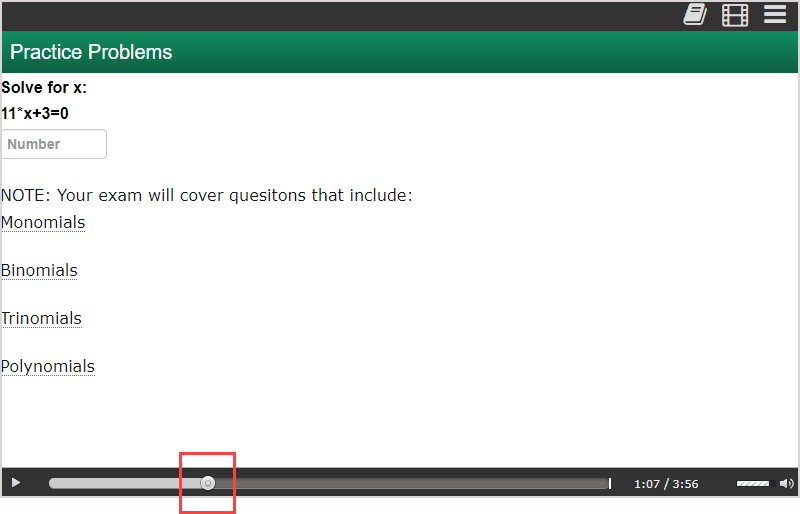
TIP: Click Start Over on the last slide of the presentation to restart the interactive narrative.