Author a Math App question
A Math App question presents an embedded MapleTM worksheet that the student interacts with.
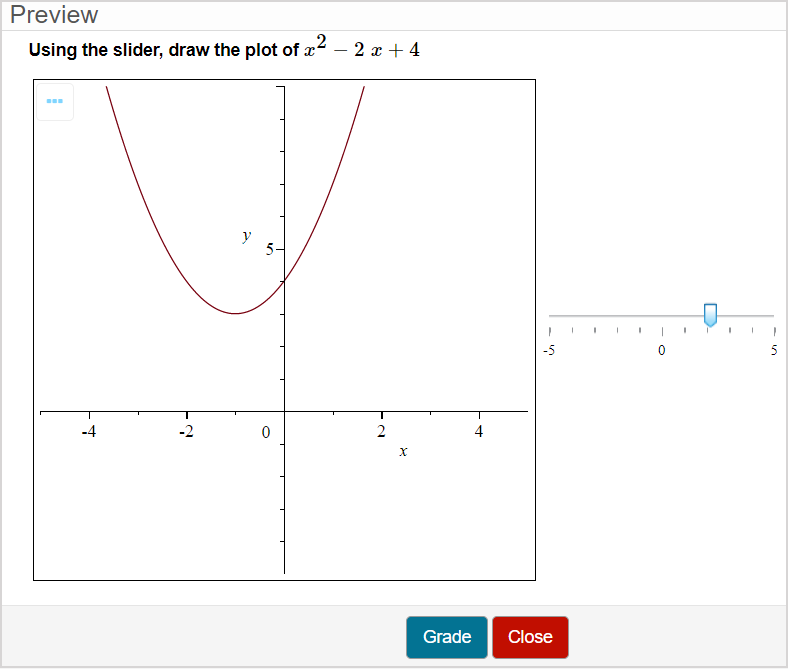
NOTE: A Math App is created as a Maple worksheet (.mw file extension) and can only be created using the MapleTM software program. The Math App Maple worksheet is then referenced by Möbius by either uploading the worksheet or entering a MapleNet URL (if you have access to a MapleNet server). Access to Maple software and existing knowledge of the Maple language allow you to author Math Apps. Check out the Maple online help for more details on using Maple.
A Math App has four grading options to choose from:
- To not be graded
- To be manually graded by an instructor
- To be graded by Maple using a grading procedure that's contained within the Math App, itself
- To be graded by Möbius using grading code
TIP: Check out the Grading details for Math App questions section of this help topic for more information on each grading option.
TIP: Did you know that Möbius has a variety of pre-built Math Apps that you can import into your class? These are ready-to-go ungraded Math Apps that you can use within your activities for your students to explore. Pre-built ungraded Math Apps can be imported into your class from:
- The Content Templates Interactives folder (check out Import a Content Template)
- Content Packs (check out Import a Content Pack)
Check out Author an ungraded Math App to learn more about ungraded Math Apps.
To author a Math App question
To author a Math App question from the Question Editor:
Enter the question statement in the Question Text pane of the Question Editor.
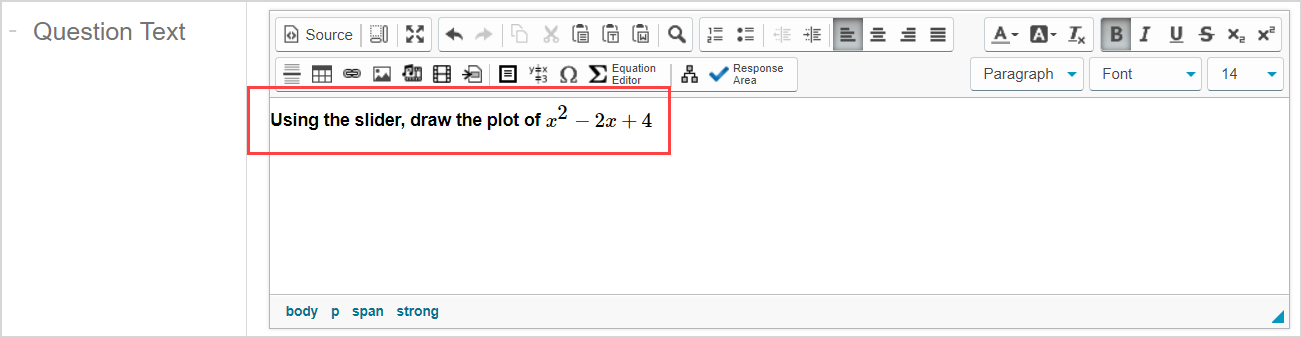
TIP: Check out Use the Visual Editor for details on how to use this toolbar to the fullest to control the visual appearance of your Math App question text.

Click Response Area
 to select the type of response area for this part of the question.
to select the type of response area for this part of the question.
![]()
NOTE: A question can have multiple question parts. Each question part have a different type of response area. Example — A question could have the first response area as a Math App response area, and a second response area as multiple choice.
Click Math App from the list of response area types.
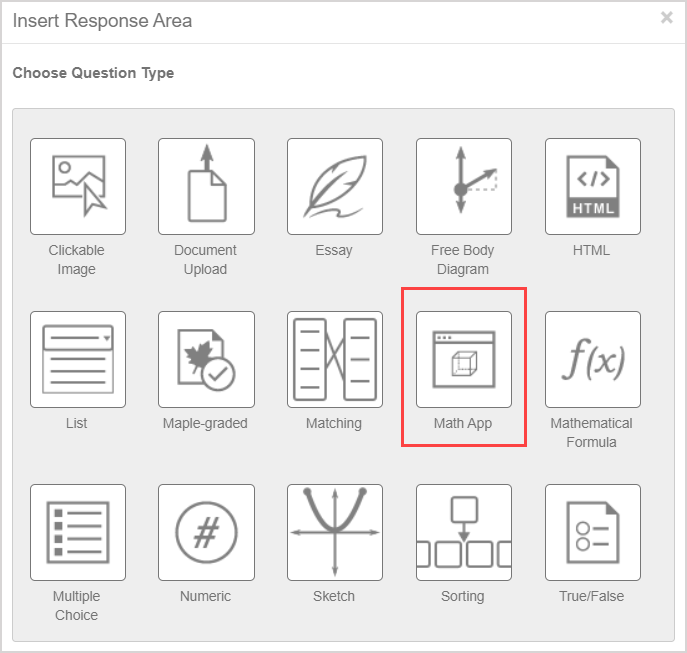
Assign a weight to the response area. The default response area weighting is 1.
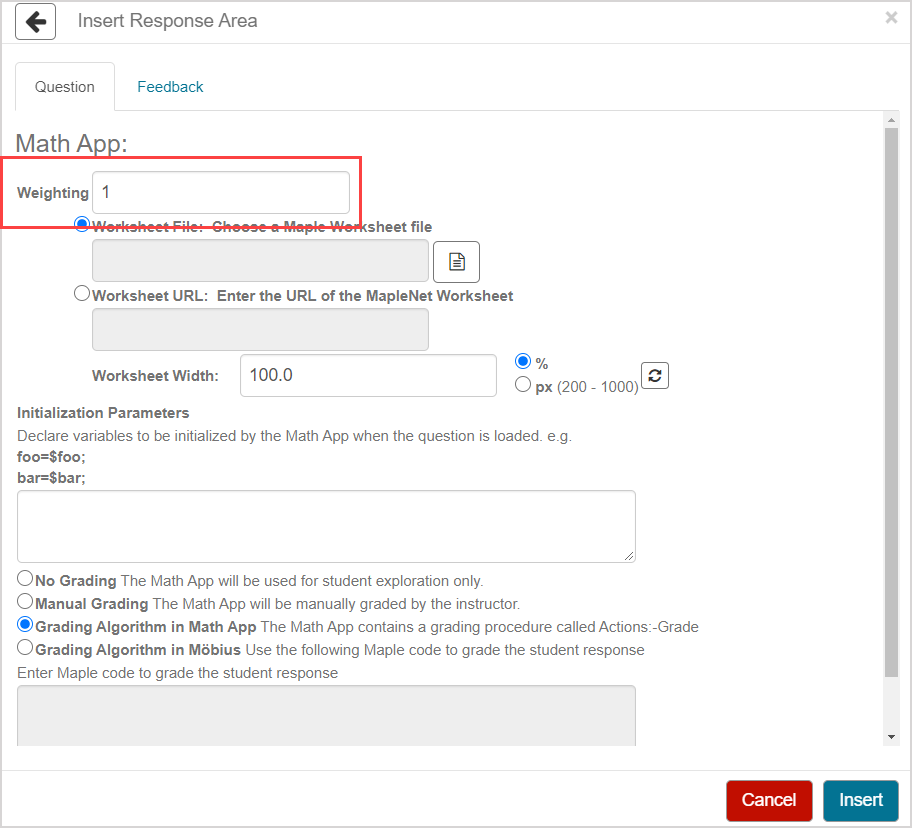
TIP: The response area weight can be any integer greater than 0. Response area weighting is proportionate to the question total. Example — A question with two response areas could have the first response area weighted as 2, and the second response area weighted as 4. This means that the second response area will be worth twice as much as the first response area when calculating the total grade for the question.
Select the radio button of the source of your Math App Maple worksheet:
- Select the Worksheet File option to upload a Maple worksheet.
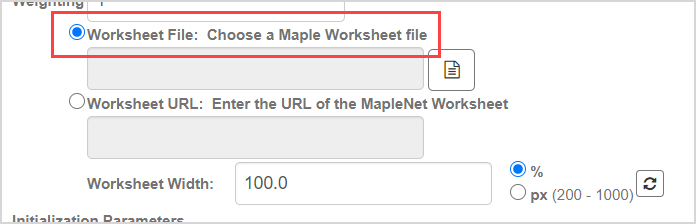
- Click the Choose Worksheet icon
 and select your Maple worksheet from your Class File Manager.
and select your Maple worksheet from your Class File Manager.
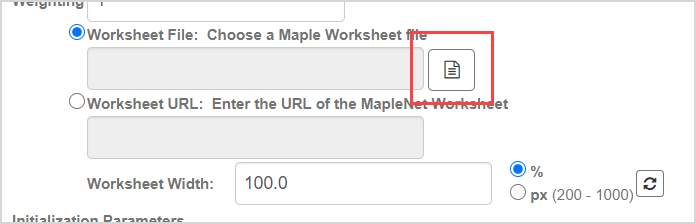
NOTE: The Maple worksheet that you select must be uploaded from your Class File Manager. Check out Manage folders in the Class File Manager to learn about storing and managing supplementary content like Math App Maple worksheets.
- If you have access to a MapleNet server, select the Worksheet URL option and enter the MapleNet URL of your Math App worksheet.
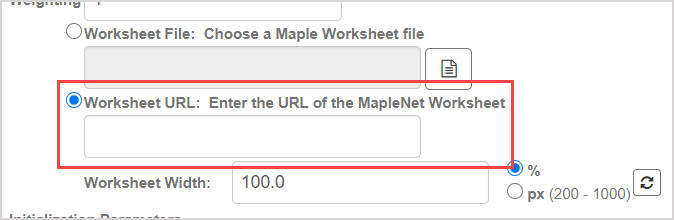
(Optional) Define the width that you want your Math App to have when viewed in the question:
- Select the % radio button and manually define the percentage (between 0.0 and 100.0) of the page that you want the Math App to span (the default is 100.0%).

- Select the px radio button and manually define the width in pixels (between 200 and 1000) that you want the Math app to span.
![]()
TIP: If you've entered a custom value for the worksheet width, click the Default Worksheet Width icon ![]() to restore the default width setting of 100.0%.
to restore the default width setting of 100.0%.

(Optional) Define the initialization parameters.
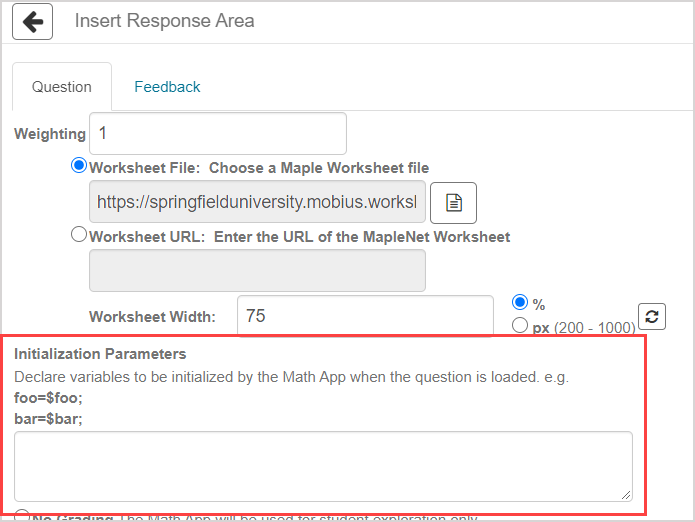
TIP: Initialization parameters must first be defined in the Math App's Maple worksheet within the startup code using the InitParams procedure. The InitParams procedure must be defined within the Actions module. The InitParams procedure must then be exported in order to be referenced by Möbius.
TIP: You can declare both static variables and algorithmic variables in Math App questions. These declared variables are initialized by the Math App when the question is loaded. The variable name entered in the Initialization Parameters text field in Möbius must match the parameter declaration in the InitParams procedure in the Math App's Maple worksheet. If you want to pass an algorithmic variable to the Math App, first define the variable in the Algorithm pane of the Question Editor in Möbius, then assign the value of the parameter to this algorithmic variable in the Initialization Parameters field.
Select the radio button of the grading option that you want to use for your Math App question:
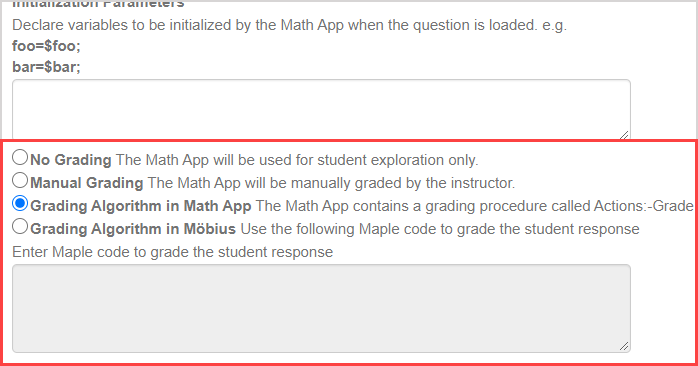
- No Grading — The Math App will be used for student exploration only.
- Manual Grading — The Math App will be manually graded by the instructor.
- Grading Algorithm in Math App — The Math App contains a grading procedure called Actions:-Grade (selected by default).
- Grading Algorithm in Möbius — Use the following Maple code to grade the student response.
NOTE: You'll define your grading code in the provided text field if you're authoring your Math App question to be graded by Möbius.
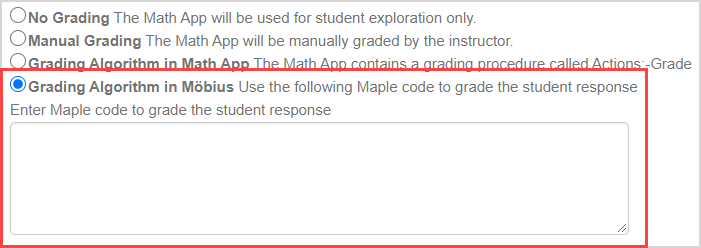
TIP: Check out the Grading details for Math App questions section of this help topic for more information on each grading option.
Click Insert to add this response area to the question.
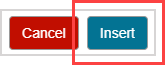
The response area is inserted into your question.
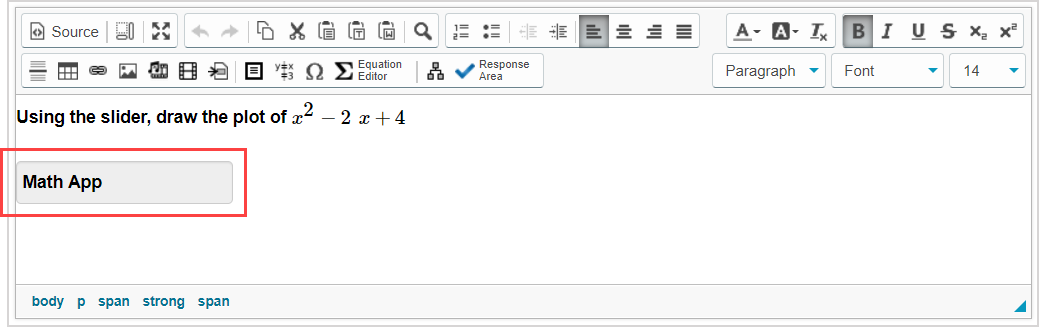
NOTE: The uploaded Math App is represented with the Math App response area placeholder.
Click Preview to trial your new question to ensure that it behaves as expected.

TIP: You first have to click the save icon if you're creating this question from within an Activity Editor. After the question has been saved, you can then click the preview icon
if you're creating this question from within an Activity Editor. After the question has been saved, you can then click the preview icon![]() to ensure that your new question behaves as expected.
to ensure that your new question behaves as expected.
Click Save to save your new question. Your new question is now stored in the Questions pane of the Content Repository.

TIP: Click the save icon if you're creating this question from within an Activity Editor. This saves your question to the activity and the Content Repository.
if you're creating this question from within an Activity Editor. This saves your question to the activity and the Content Repository.
Grading details for Math App questions
The final state that a student leaves a Math App Maple worksheet in is what’s submitted for grading if grading is applied.
Math App questions have four grading options to choose from:
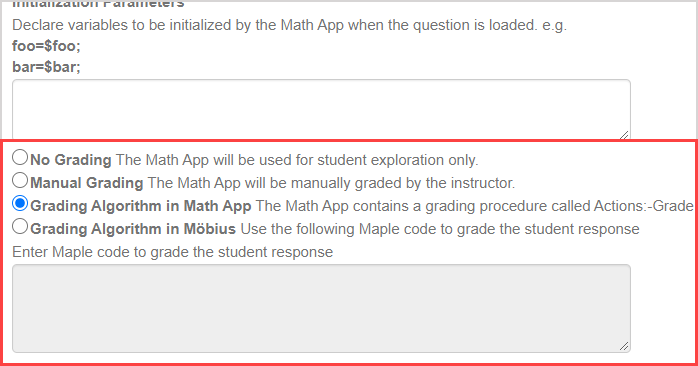
- No Grading
- The Math App isn't submitted for grading and is for exploration by students within an activity.
- A Math App with the No Grading option is an ungraded Math App.
- Check out Author an ungraded Math App to see how to author a Math App for exploration by students that doesn't use grading.
- Manual Grading
- The Math App requires the instructor to manually review the student's response and award a grade.
- A custom grade can be awarded for the student's response.
- Check out Manually grade a Math App question for more details.
- Grading Algorithm in Math App
- The Math App contains the Actions:-Grade grading procedure that's defined within the Math App's Maple worksheet and returns the student grade represented by a value between 0.0 and 1.0 when used within a Möbius question.
- The defined grading procedure can be as simple or as complex as needed, which can include partial grading.
- Check out Author a Math App question to be graded by Maple for details and an example of how to use this grading option.
- Grading Algorithm in Möbius
- Grading code is defined within Möbius's Question Editor that returns the student grade on the Math App question represented by a value between 0.0 and 1.0.
- The defined grading procedure can be as simple or as complex as needed, which can include partial grading.
- Check out Author a Math App question to be graded by Möbius for details and an example of how to use this grading option.