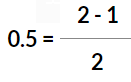Author a clickable image question
A clickable image question presents an interactive image with hot spots that a student can select to submit as their response.
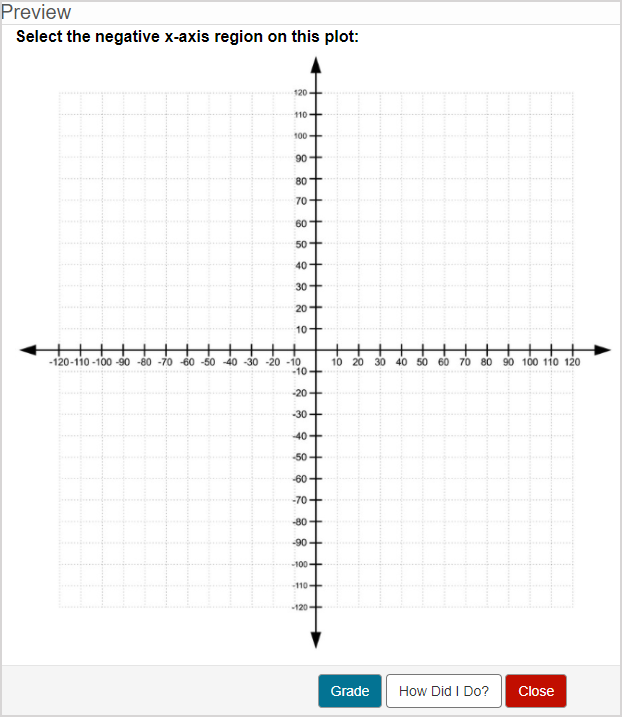
The student needs to identify the correct image element(s) by clicking on the appropriate hot spot(s).
You'll use the Question Editor to define clickable hot spot zones of the image with your mouse.
TIP: You can include an algorithm in your clickable image question! Check out Author an algorithmic question.
TIP: All questions are authored using the Question Editor. Check out Author a question to learn how to access the Question Editor.
To author a clickable image question
To author a clickable image question from the Question Editor:
Enter the question statement in the Question Text pane of the Question Editor.
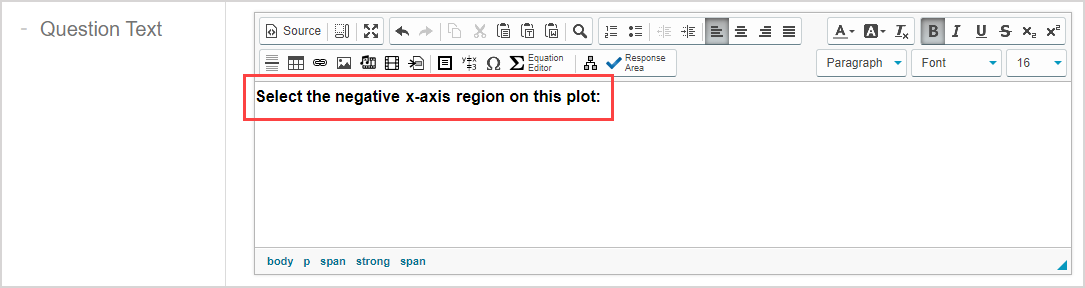
TIP: Check out Use the Visual Editor for details on how to use this toolbar to the fullest to control the visual appearance of your clickable image question text.

Click Response Area
 to select the type of response area for this part of the question.
to select the type of response area for this part of the question.
![]()
NOTE: A question can have multiple question parts. Each question part have a different type of response area. Example — A question could have the first response area as a clickable image response area, and a second response area as multiple choice.
Click Clickable Image from the list of response area types.
![]()
Assign a weight to the response area. The default response area weighting is 1.
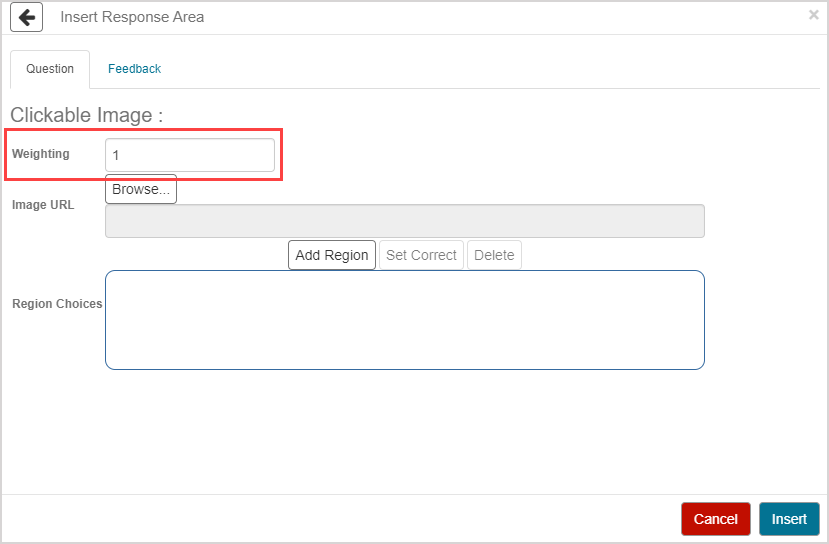
TIP: The response area weight can be any integer greater than 0. Response area weighting is proportionate to the question total. Example — A question with two response areas could have the first response area weighted as 2, and the second response area weighted as 4. This means that the second response area will be worth twice as much as the first response area when calculating the total grade for the question.
Click Browse to select the image that's to be used as the clickable image.
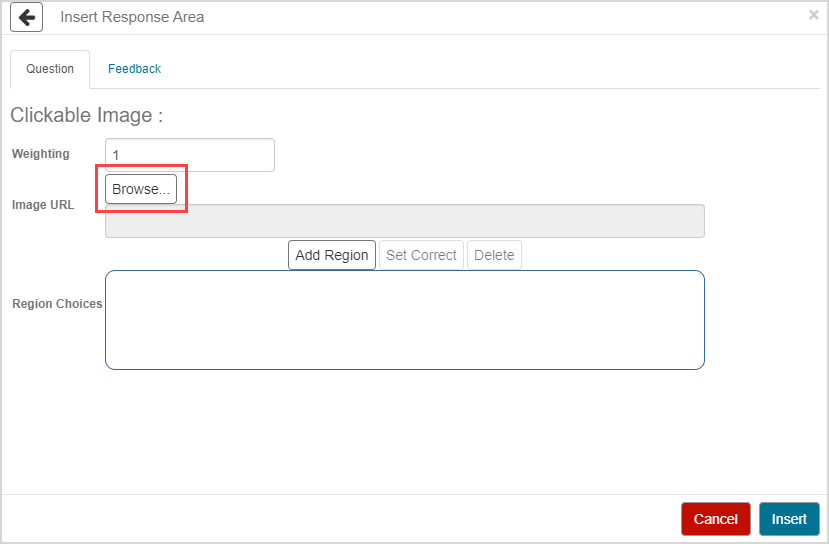
NOTE: The image that you select must be already stored in your Class File Manager. Check out Manage folders in the Class File Manager to learn about storing and managing supplementary content.
Navigate within the Class File Manager to the image file that you want to use. Double click on the image file that you want to insert as the clickable image.
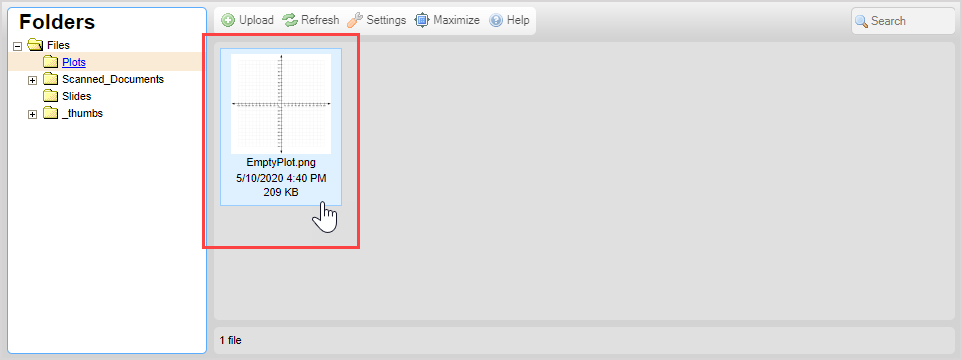
NOTE: The image file size must be smaller than 1 MB.
Click Add Region.
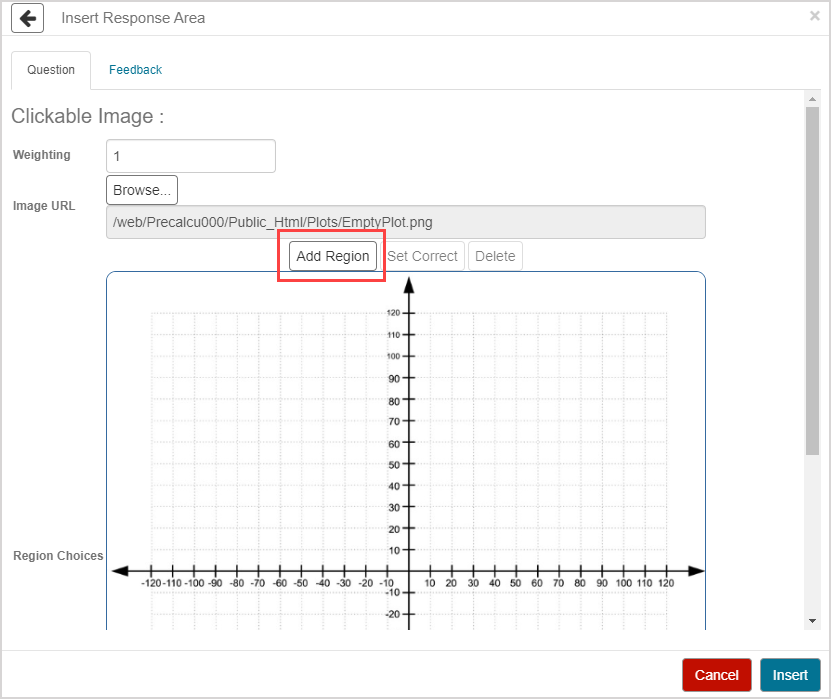
Use your cursor to click on points within the image to create an enclosed clickable hot spot zone.
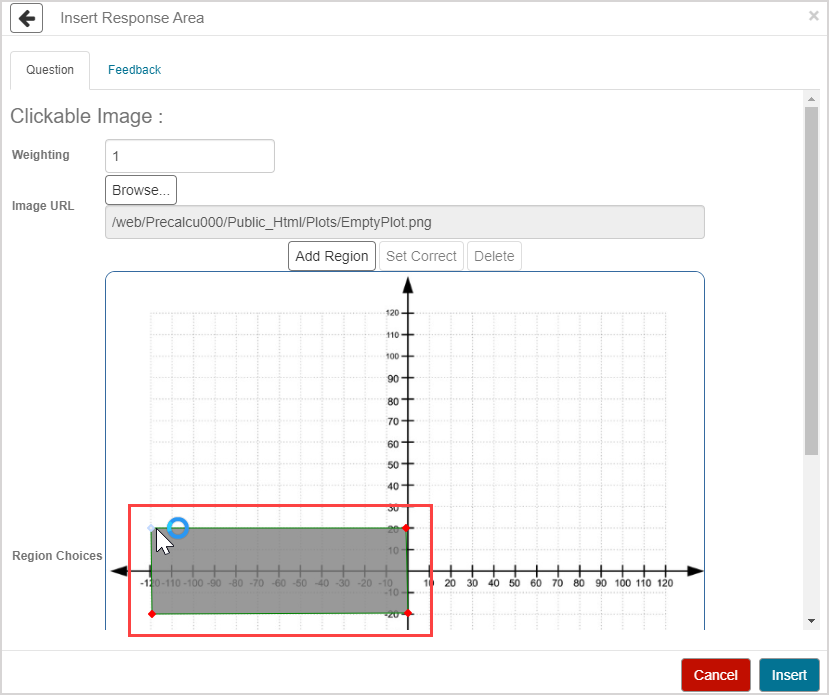
TIP: You can relocate your hot spot points as needed by clicking-and-dragging the placed point to a new location within the image.
TIP: Select the specific point(s) or zone(s) and then click Delete to remove any unwanted points or zone(s).
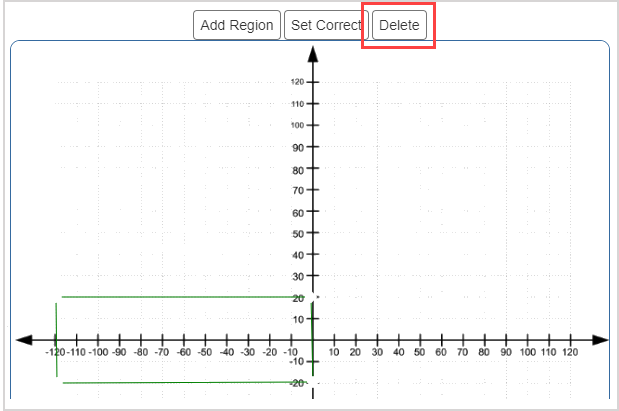
Click within the enclosed hot spot zone to select it.
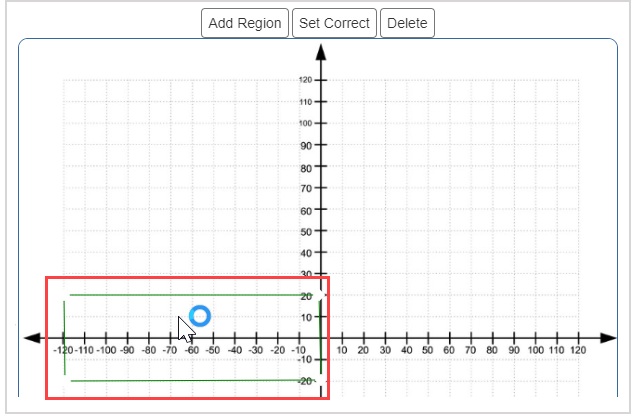
Click Set Correct to identify the selected hot spot zone as a correct clickable area.
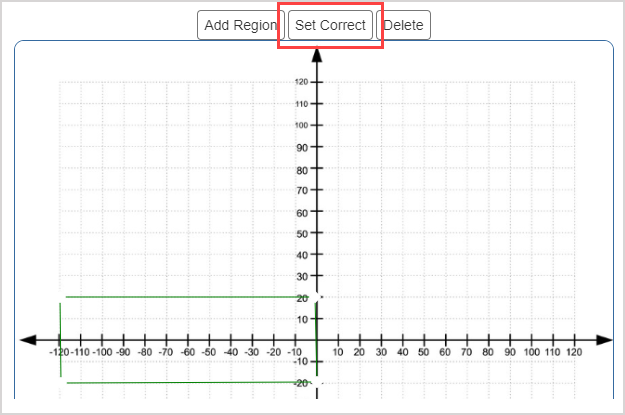
TIP: Complete steps 7 to 10 as many times as needed to create multiple correct clickable zones.
The correct clickable hot spot zone becomes highlighted.
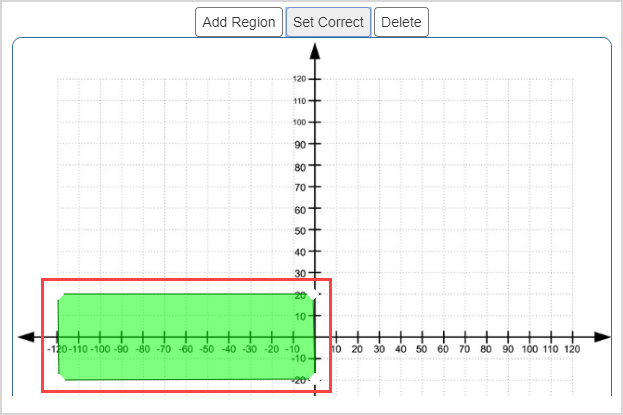
Use the Add Region function to add at least 1 other clickable hot spot zone within your image to act as a distractor answer (but don't click to assign these distractor zones as correct).
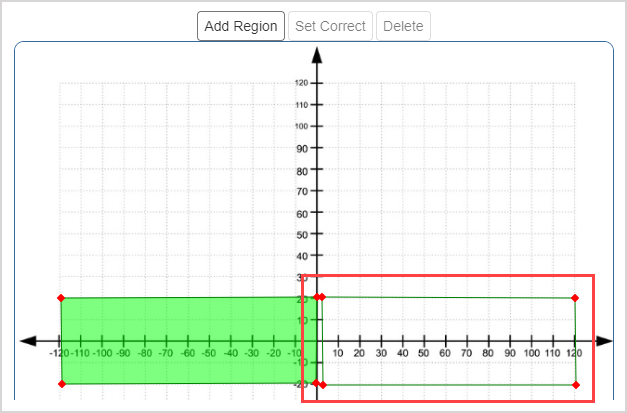
Click Insert to add this response area to the question.
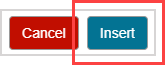
The response area is inserted into your question.
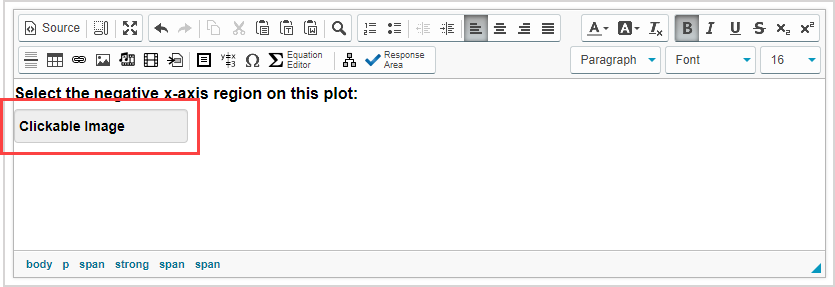
Click Preview to trial your new question to ensure that it behaves as expected.

TIP: You first have to click the save icon if you're creating this question from within an Activity Editor. After the question has been saved, you can then click the preview icon
if you're creating this question from within an Activity Editor. After the question has been saved, you can then click the preview icon![]() to ensure that your new question behaves as expected.
to ensure that your new question behaves as expected.
Click Save to save your new question. Your new question is now stored in the Questions pane of the Content Repository.

TIP: Click the save icon if you're creating this question from within an Activity Editor. This saves your question to the activity and the Content Repository.
if you're creating this question from within an Activity Editor. This saves your question to the activity and the Content Repository.
Grading details for clickable image questions
Since clickable image questions can have multiple correct hot spot zones, grading is then calculated using the following formula:

The numerator will default to 0 if it's less than 0.
Example — A clickable image question could have four clickable hot spots, but only two of these are correct. If a student were to select both of the correct hot spots, and one incorrect hot spot, their grade for the response area would be 50%: