Author an essay question
An essay question is typically authored for:
- Mathematical proofs
- Long answer questions
- Essays
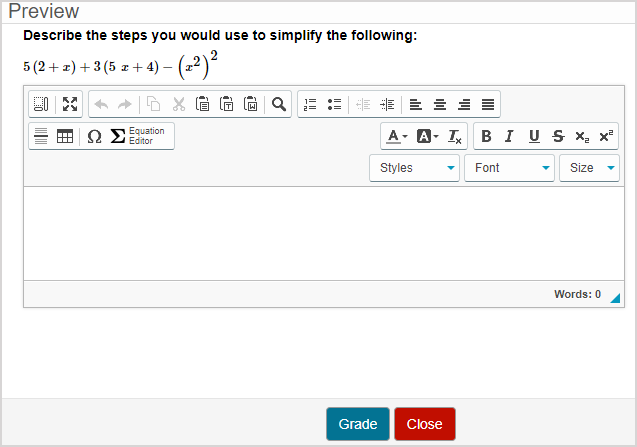
TIP: You can include an algorithm in your essay question! Check out Author an algorithmic question.
TIP: All questions are authored using the Question Editor. Check out Author a question to learn how to access the Question Editor.
To author an essay question
To author an essay question from the Question Editor:
Enter the question statement in the Question Text pane of the Question Editor.
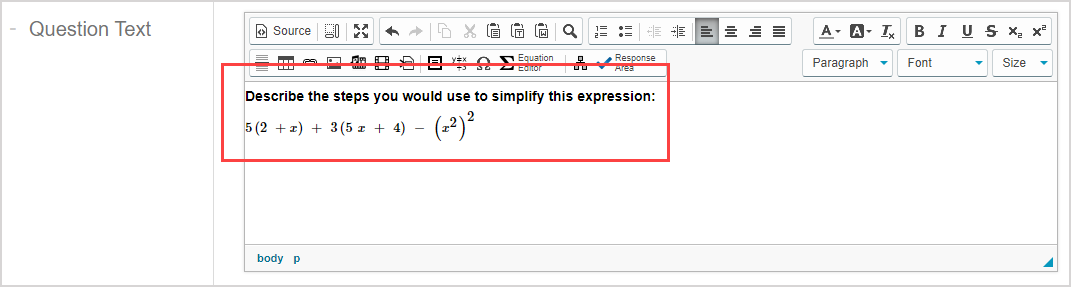
TIP: Check out Use the Visual Editor for details on how to use this toolbar to the fullest to control the visual appearance of your essay question text.

Click Response Area
 to select the type of response area for this part of the question.
to select the type of response area for this part of the question.
![]()
NOTE: A question can have multiple question parts. Each question part can have a different type of response area. Example — A question could have the first response area as an essay response area, and a second response area as multiple choice.
Click Essay from the list of response area types
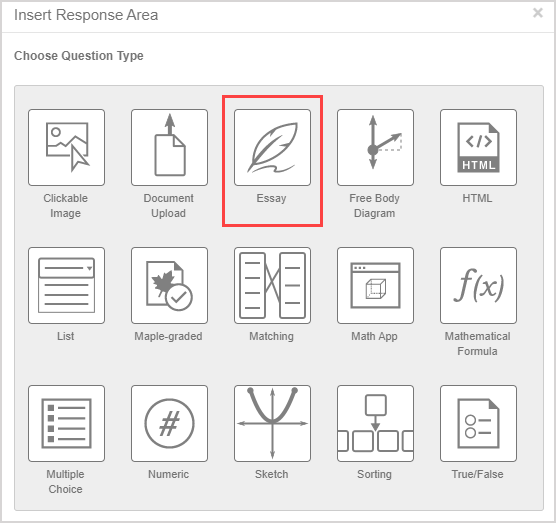
Assign a weight to the response area. The default response area weighting is 1.
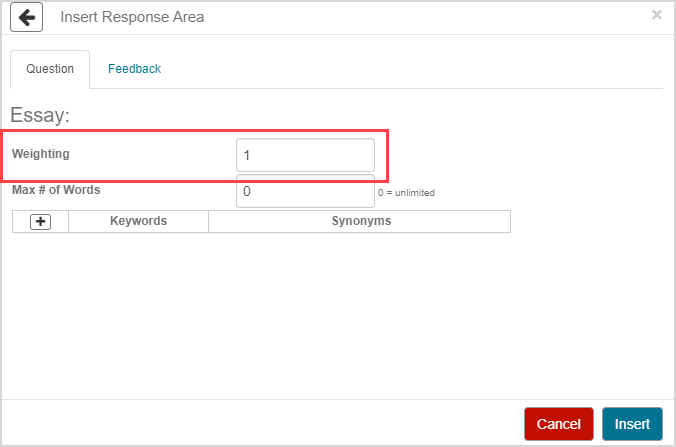
TIP: The response area weight can be any integer greater than 0. Response area weighting is proportionate to the question total. Example — A question with two response areas could have the first response area weighted as 2, and the second response area weighted as 4. This means that the second response area will be worth twice as much as the first response area when calculating the total grade for the question.
(Optional) Define the maximum number of words that are permitted for the student's essay response. The default maximum word count is 0 (unlimited).
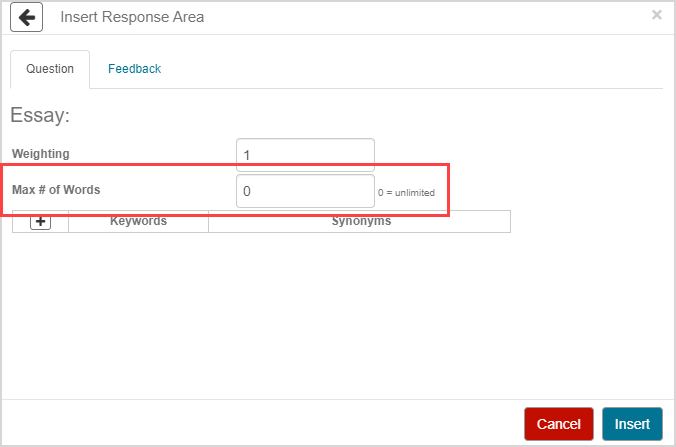
TIP: Explicitly define a maximum word count value, or leave the default value of 0 to permit an unlimited word count.
(Optional) Click the add keyword icon
 to define keywords and synonyms. These words are then highlighted within the student's response when you're viewing it from the Gradebook.
to define keywords and synonyms. These words are then highlighted within the student's response when you're viewing it from the Gradebook.
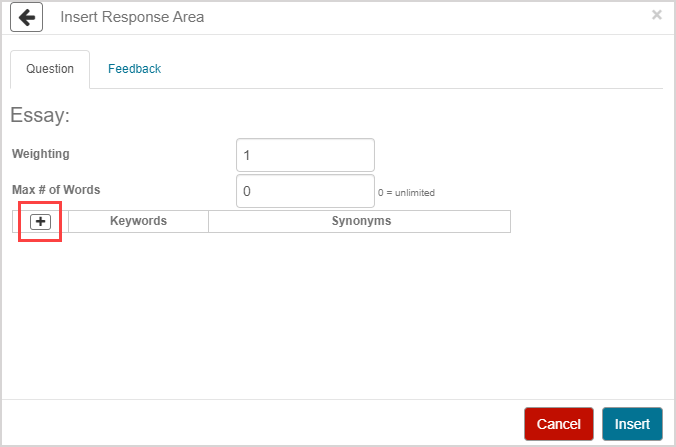
TIP: You can define as many keywords and comma-separated synonyms as needed. Define your entries in their respective fields and click Done to add them to your reference list for this essay question.
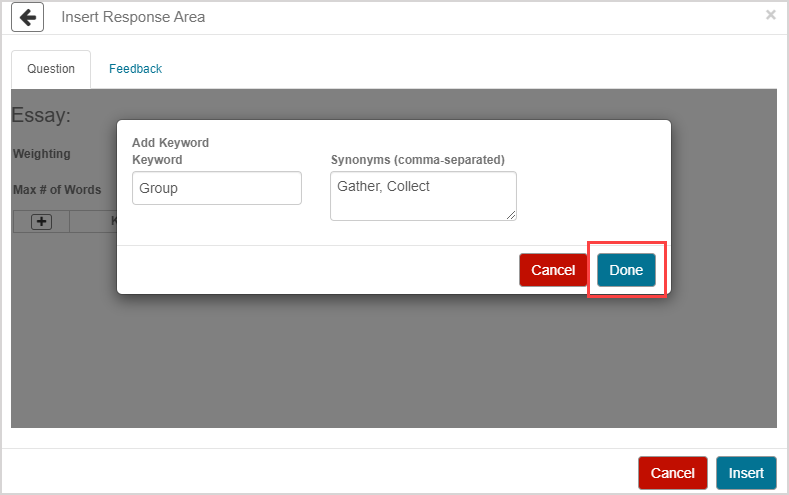
Click on the keyword to edit it or to edit its associated synonym(s).

Click the remove keyword icon![]() to delete the defined keyword and its associated synonym(s).
to delete the defined keyword and its associated synonym(s).

NOTE: Möbius automatically highlights your defined keywords and synonyms while reviewing your student's response through the Gradebook.
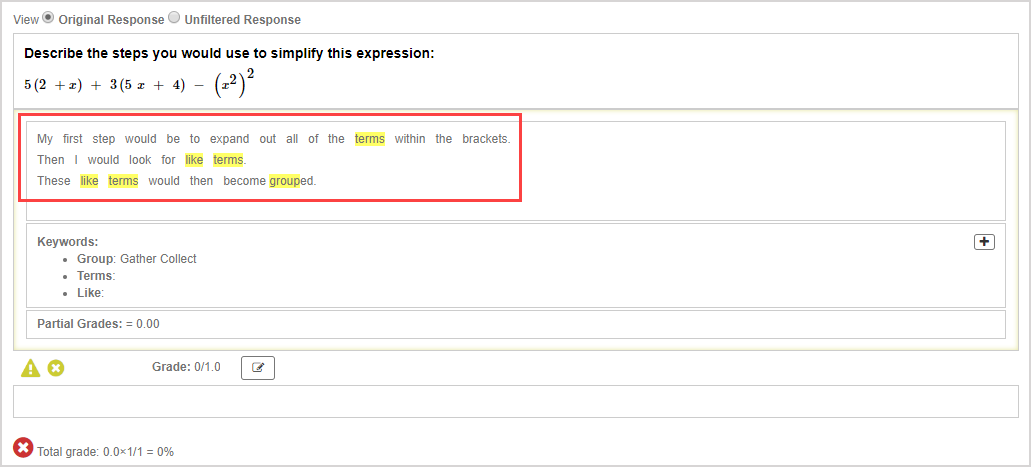
This keyword and synonym highlighting is also visible when the student is viewing their graded response from within their Gradebook.
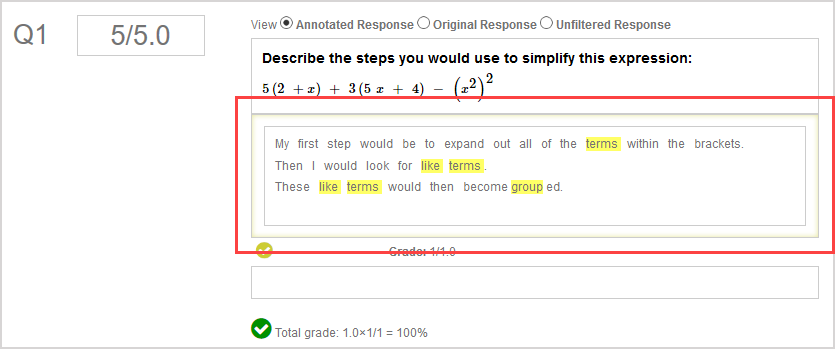
TIP: You can add keywords and synonyms from the Gradebook while reviewing student responses, but keywords and synonyms submitted through the Gradebook don't persist once you've exited the Gradebook. It's recommended that you generate your keywords and synonyms in step 6 while authoring the essay question through the Question Editor.
Click Insert to add this response area to the question.
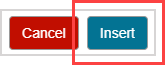
The response area is inserted into your question.
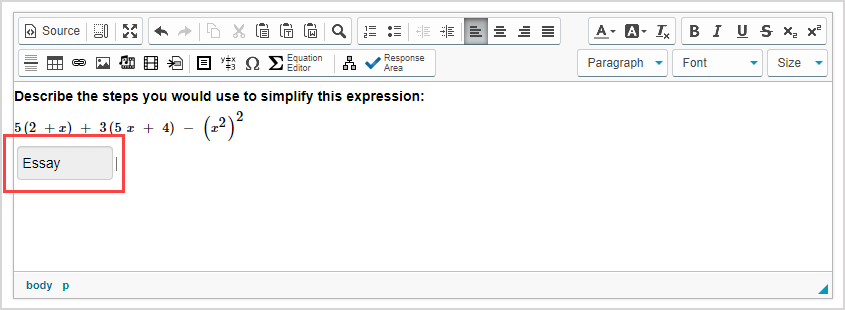
Click Preview to trial your new question to ensure that it behaves as expected.

TIP: You first have to click the save icon if you're creating this question from within an Activity Editor. After the question has been saved, you can then click the preview icon
if you're creating this question from within an Activity Editor. After the question has been saved, you can then click the preview icon![]() to ensure that your new question behaves as expected.
to ensure that your new question behaves as expected.
NOTE: You'll see from the preview that the word count of the essay response is displayed in the bottom right corner of the response area. If a maximum word count is configured for the essay question and is reached by the student, the student won't be able to add any additional words to their response.
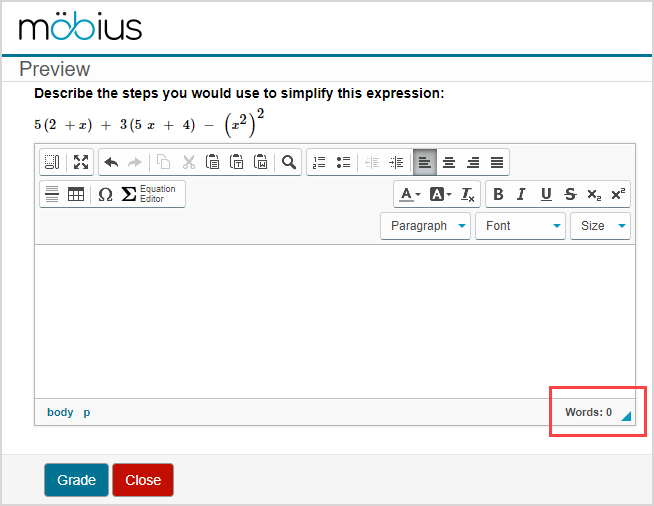
Click Save to save your new question. Your new question is now stored in the Questions pane of the Content Repository.

TIP: Click the save icon if you're creating this question from within an Activity Editor. This saves your question to the activity and the Content Repository.
if you're creating this question from within an Activity Editor. This saves your question to the activity and the Content Repository.
Grading details for essay questions
Essay questions appear in the Gradebook but must be manually graded; these question types can't be automatically graded by Möbius.
The Gradebook has a number of grading tools to support you in your review of essay responses.
TIP: Check out Manually grade an essay question.
TIP: You aren't able to author a correct answer or feedback in the essay response area. Feedback for the whole question can still be added through the Question Editor.