Revise a question for assignment regrading
Assignment regrading is used when modifications need to be made to an assignment that has already been submitted by your students for grading.
IMPORTANT: In order to use assignment regrading to regrade student attempts that have already been submitted and graded, be sure to revise the existing question; don't create a new question.
Some reasons for revising a question within an assignment could be:
- A question may have been authored with an error (Example — the defined correct answer option has a typo).
- A similar mistake is committed by multiple students such that the instructor chooses to accept an alternative response (Example — the instructions weren't clear about how to round a numerical response).
- An unexpected system error (Example — the Equation Editor misinterprets student input).
NOTE: Assignment regrading promotes the integrity of your course and assures students that they're receiving the grade that they deserve.
After revising the specific assignment question(s) in the Content Repository, the assignment can then be regraded for all applicable students simultaneously.
Any students attempting the assignment will automatically use the Current Revision of the question.
NOTE: The Current Revision of a question is the most updated version of the question, or the version of the question that's tagged as the question that's in use in the most current version of the assignment.
Usually, a question is first investigated to determine whether a revision is required or not.
If it's determined that there's a problem with the question, you can revise it and then use the revised version to regrade the assignment.
IMPORTANT: Assignment regrading isn't applied to questions that have been manually graded or have had their grades manually adjusted. Check out Perform manual grading for more information on manually editing grades in the Gradebook.
Investigate a question
The process of assignment regrading usually begins with investigating a question of interest (Example — perhaps you've received emails from multiple students inquiring about an assignment question).
You can then investigate the authoring details of the question to determine if it requires revision or not.
To investigate a question that may need revising:
Click Gradebook on the Class Homepage.

Click Class Grades.
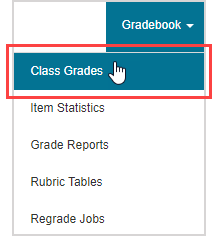
TIP: Alternatively, you can investigate a question using:
- View item statistics — View statistical date for all content within an activity.
- View activity Gradebook data — View all student responses for a specific question within an activity.
Select the (A) unit, (B) activity, and (C) class where the question to be investigated is located.
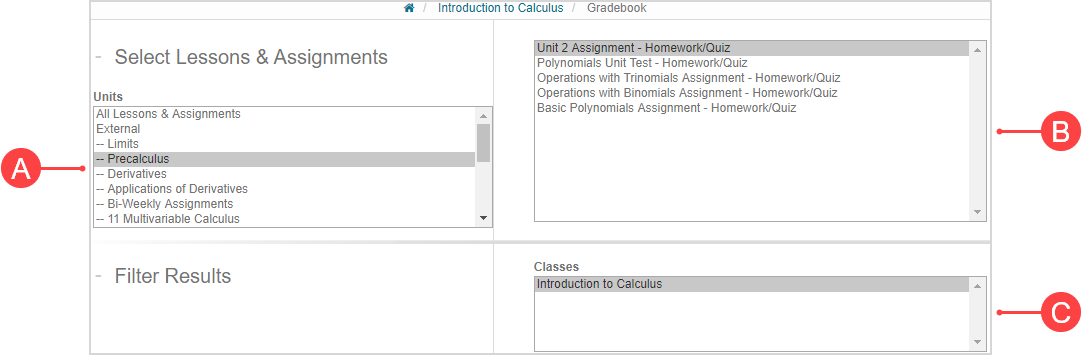
TIP: Check out Search for class grades for details on how to perform a Gradebook search. You can also check out Use additional Gradebook search criteria for applying more detailed search parameters to your Gradebook search.
Click Search.
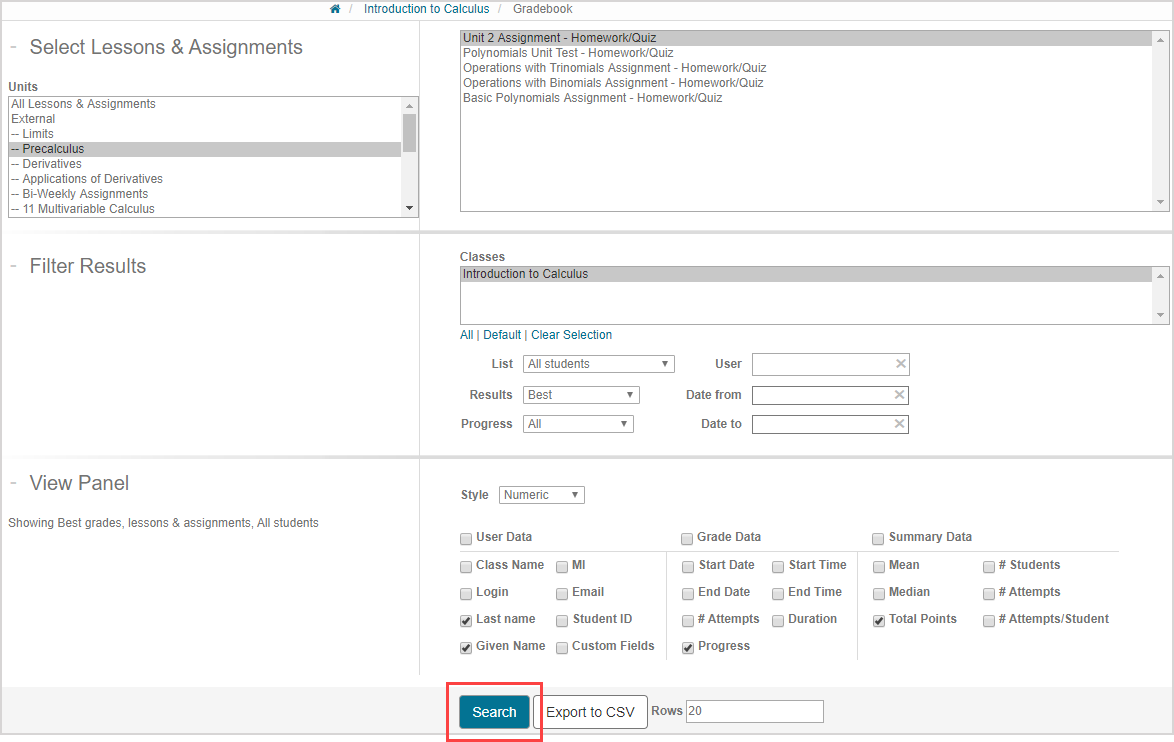
The Class Grades results table is displayed for all students who completed this assignment. Click on a student’s last name or given name to view the student’s assignment.
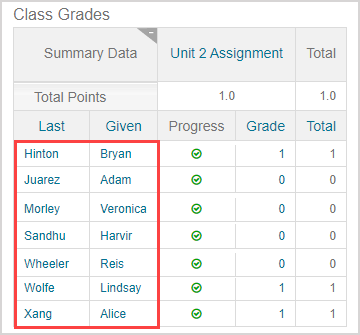
Click Details to view the student’s responses to the assignment being investigated.
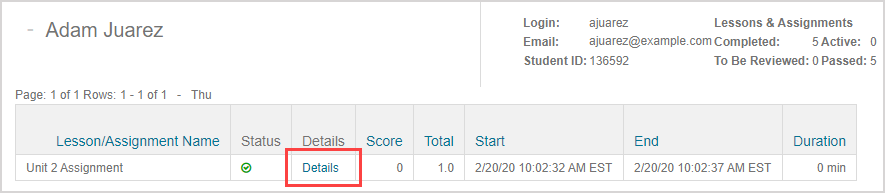
TIP: Check out View student attempt overview to learn more about the information displayed on this page of the Gradebook.
All questions and responses for that student’s assignment are visible.
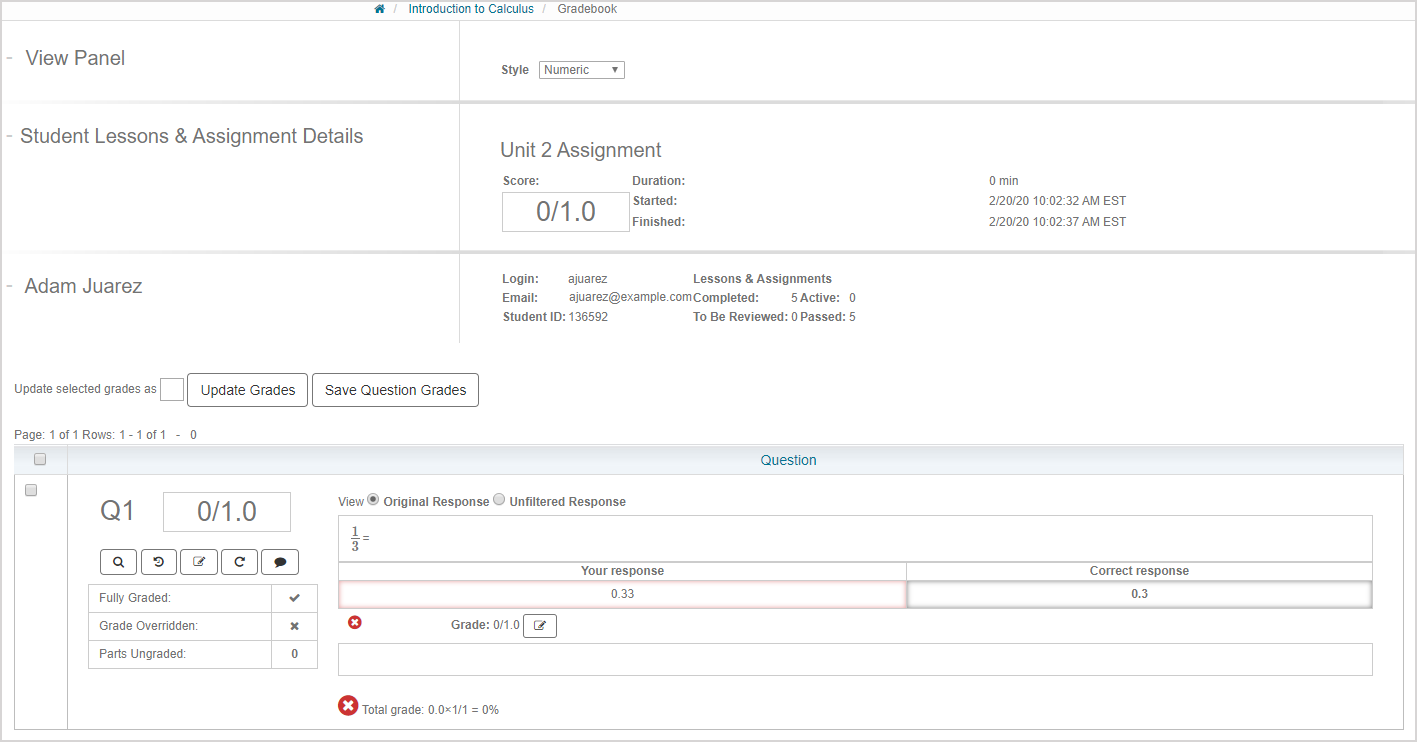
TIP: Check out View student grade details to learn more about the information displayed on this page of the Gradebook.
After viewing your students’ responses, you may decide that the question requires a revision. Click Content Repository to exit the Gradebook and modify the question(s).

What's next?
Now that you've decided to revise the question of an assignment, you're ready for the next section of this help topic:
Revise a question
After you've investigated a question, you may decide that it requires revision.
You'll then be able to use this revised question for assignment regrading.
IMPORTANT: In order to use assignment regrading to regrade student attempts that have already been submitted and graded, be sure to edit the existing question; don't create a new question.
To revise a question to use for assignment regrading:
Navigate to the specific question in the Content Repository that needs revising and click Edit.
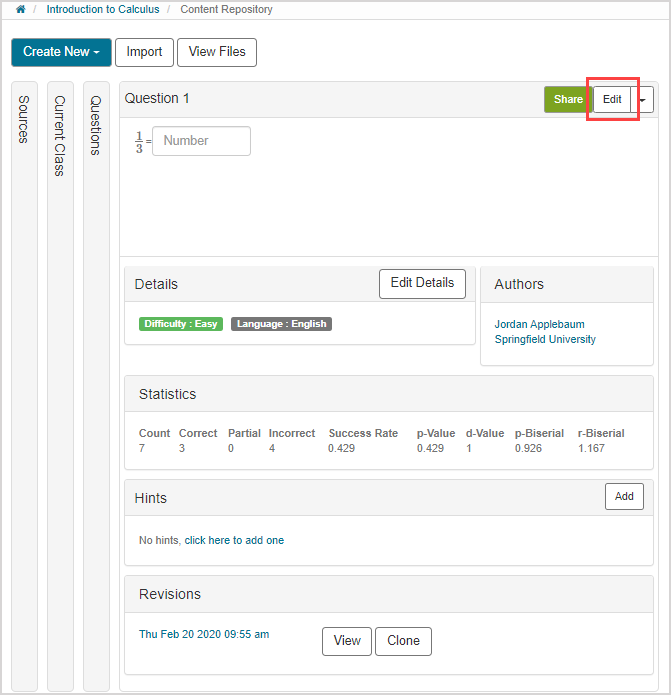
Use the Question Editor to revise your question as needed. Click Save & Close to save your revision.
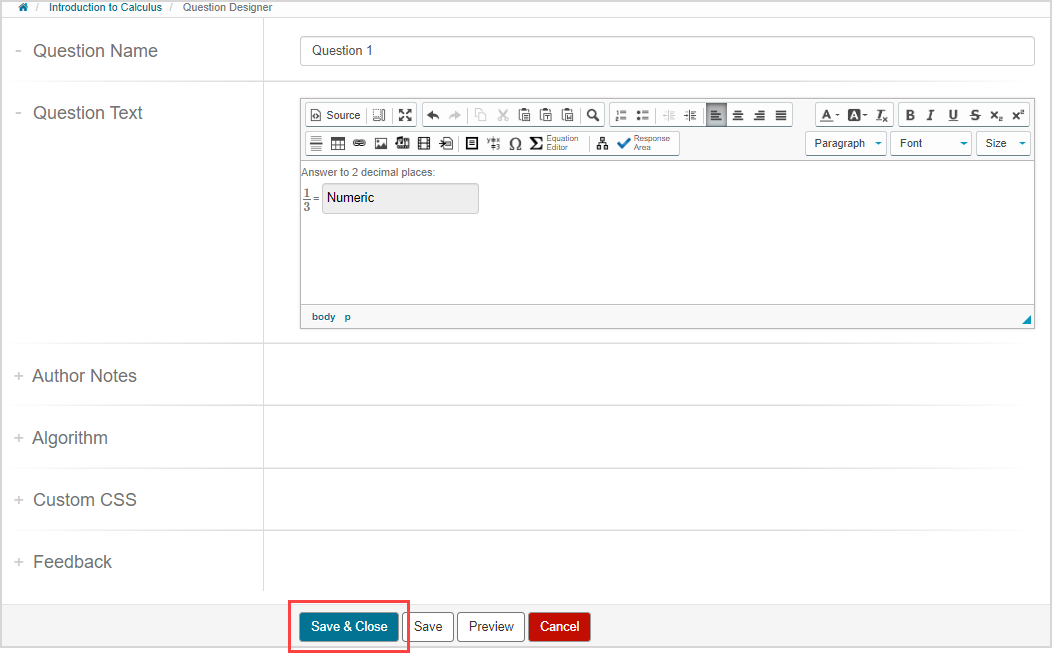
NOTE: You may need to add additional clarifying text, edit the actual question text, modify the response area, or a combination of these or other edits as a part of your question revision (Example — for Unit 2 Assignment's Question 1 in this screenshot, clarifying text was added and the response area was modified to accept 0.33 as a correct answer).
IMPORTANT: Not all revisions to a question are considered to be compatible revisions for assignment regrading. Check out Understand question revision incompatibility to learn more about how question revision compatibility is interpreted by Möbius.
You're then returned to the Content Repository where you can view your question revision(s) in the Content Summary pane. Each time a question is modified, a revision is created. You can choose a revision other than the most recent revision to be defined as the Current Revision by clicking Make Current. By default, the most recent revision of the question is tagged as the Current Revision.
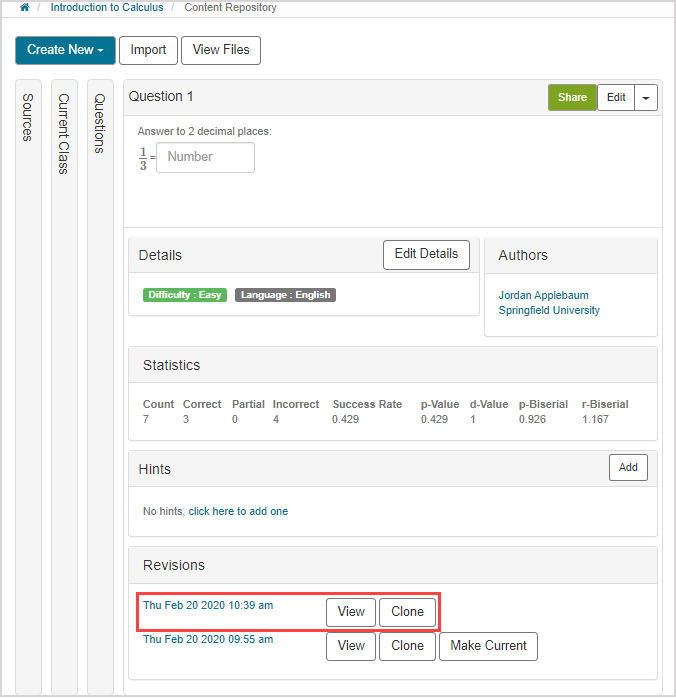
TIP: Check out View the Content Summary pane to learn more about the information that's found in this pane of the Content Repository.
You can now regrade the assignment using your question revision(s).
What's next?
Now that you've revised your assignment question, you're ready for: