Complete a proctored exam
A proctored exam is a type of assignment that your instructor can create that, at minimum, requires authorization for you to start or submit your assignment attempt.
NOTE: A proctored exam is a type of assignment that promotes assignment integrity by:
- Increasing assignment security
- Confirming your identity
A proctored exam is one of the five main types of assignments available in Möbius. Check out Learn about the different activity types to see the other types of Möbius activities that you might encounter.
Authorization can be achieved through a proctor or by entering a defined password (provided to you by your instructor or proctor).
Proctor — A designated Möbius user with specific class or system privileges that can authorize students to start and/or submit proctored exams.
NOTE: Proctor authorization can be performed by a designated proctor (or instructor) locally at your computer (Example — at the computer that you're working on in your school's computer lab) or remotely from a different computer (Example — the proctor can authorize you from their own computer using Proctor Tools).
Your instructor can configure your proctored exam with a defined authorization password that you'll be able to enter instead of requiring a proctor to authorize you.
Your instructor can also configure your proctored exam to use Proctored Browser Mode.
Proctored Browser Mode — A full-screen mode that detects when a student accesses a file, program, or website that's external to the active assignment attempt.
TIP: Check out Complete a proctored exam in Proctored Browser Mode to learn more about proctored exams that have Proctored Browser Mode enabled.
TIP: The process of requesting an exception (Example — if you need more time on a timed assignment) is similar to the process of receiving authorization for a proctored exam. Check out Request an exception.
Recognize a proctored exam
You'll know that your assignment is a proctored exam based on the launch page:
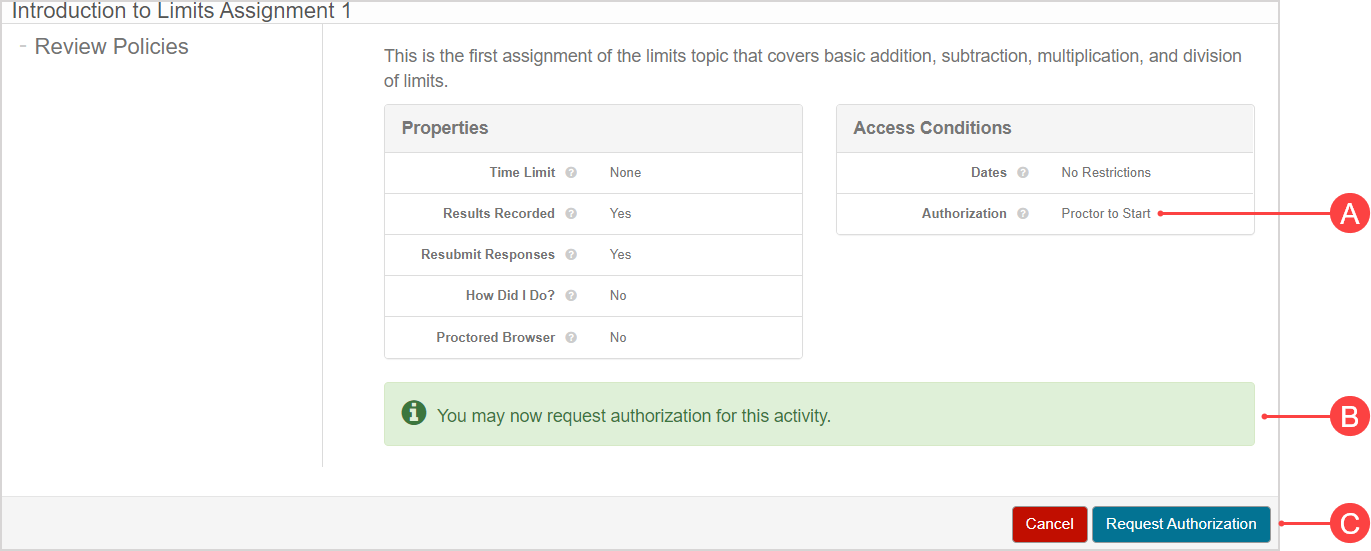
A. Authorization requirements — The Authorization field of the Access Conditions section displays the type(s) of authorization needed for your attempt (Example — Proctor to Start).
B. Request authorization message — Green message to inform you that you're able to request authorization (if your assignment is configured with Proctor to Start for A).
C. Request Authorization button — The Request Authorization button is visible instead of the Start button (if your assignment is configured with Proctor to Start for A).
NOTE: The possible (A) authorization requirements that you could see on the launch page are:
- Proctor to Start — Proctor authorization is required for you to start your attempt at the proctored exam.
- Proctor to Grade — Proctor authorization is required for you to submit your proctored exam attempt for grading.
- Password to Start — If an authorization password is defined, this password must be entered for you to start your attempt or submit your attempt for grading.
More than one authorization requirement could be listed on the launch page, depending on how your proctored exam is configured.
TIP: Check out Review the launch page to discover what other information is communicated by the launch page.
Receive proctor authorization
Your proctored exam can be configured to require proctor authorization in several ways:
- To require proctor authorization to start your attempt
- To require proctor authorization to submit your attempt for grading
- To require proctor authorization to start your attempt and submit your attempt for grading
NOTE: At minimum, your proctored exam will require authorization to either start your attempt or submit your attempt for grading, but this could be proctor authorization (local or remote) or the requirement to enter an authorization password. Check out the Use an authorization password section of this help topic for more information on using an authorization password.
To receive proctor authorization:
Click (A) Request Authorization from the activity’s launch page to start your attempt or (B) Submit Assignment to submit your attempt for grading (depending on how your proctored exam is configured). This begins the proctor authorization process.

NOTE: If your proctored exam only requires proctor authorization to start your attempt (which is indicated on the launch page), you'll be able to click (A) Request Authorization to begin the authorization process. You'll then be able to click (B) Submit Assignment when you're ready to submit your attempt without needing to receive authorization.
NOTE: If your proctored exam only requires proctor authorization to submit your attempt for grading (which is indicated on the launch page), you'll be able to click Start (instead of (A) Request Authorization) to start your attempt. You'll then click (B) Submit Assignment to begin the authorization process when you're ready to submit your attempt for grading.
NOTE: Some proctored exams may require proctor authorization when starting your attempt and submitting your attempt for grading (which is indicated on the launch page).
You'll be navigated to the Proctor Authorization Request page. When you see this page, you'll know that you'll have to receive either local or remote authorization from your proctor:
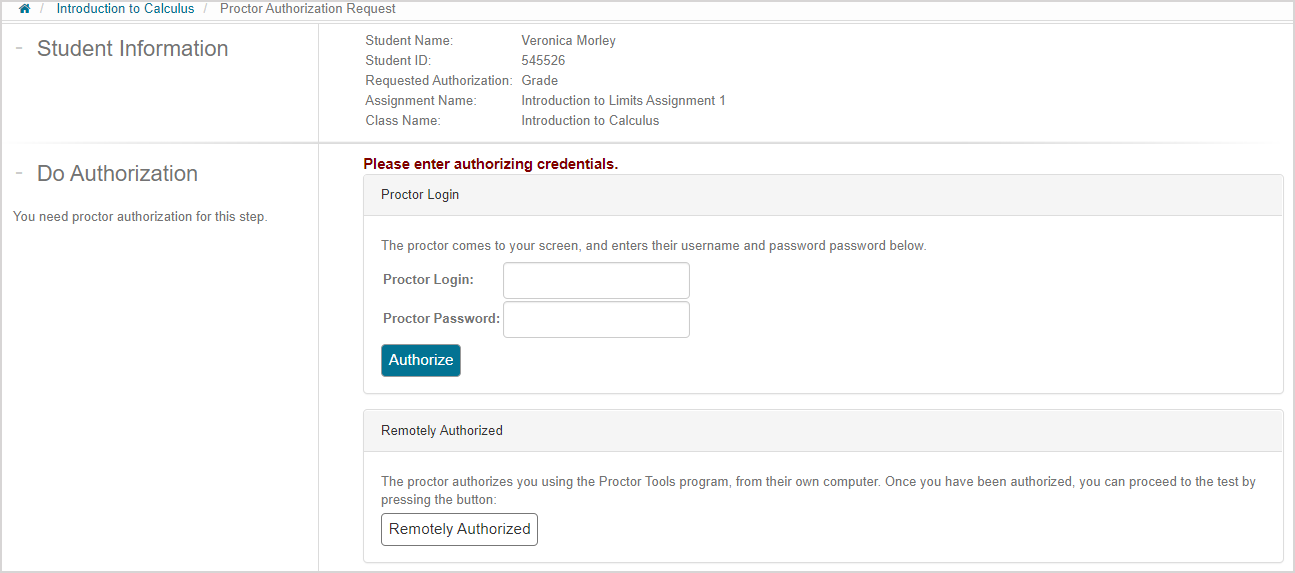
NOTE: If your proctor is using local authorization, notify them that you're ready for authorization. The proctor will come to your workstation to enter their proctoring credentials into the Proctor Login and Proctor Password fields on your computer and then click Authorize.
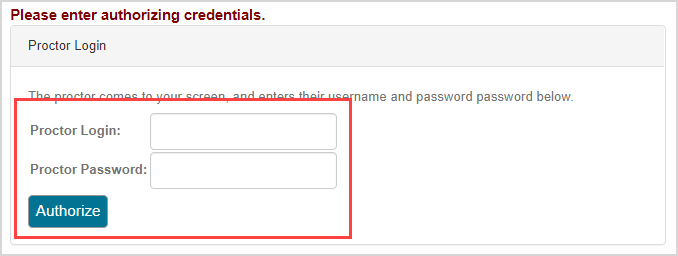
If your proctor is using remote authorization, notify them that you're ready for authorization (Example — you might send them an email to say that you're awaiting authorization, depending on the protocol for your class). The proctor will use Proctor Tools on their own computer and then notify you that you've been remotely authorized. You'll then be able to click Remotely Authorized.
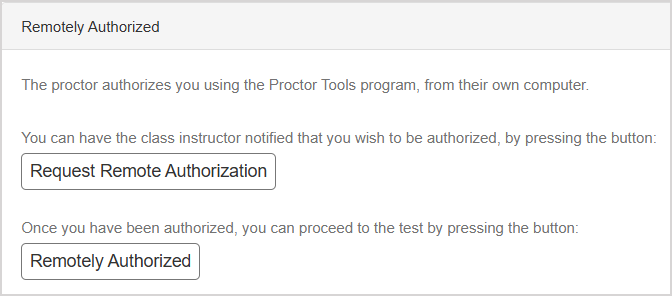
You'll then be able to resume your action of starting or submitting your attempt (depending on the configuration of your proctored exam).
IMPORTANT: Early exit (Example — exiting your attempt before submitting it for grading) from a proctored exam that's configured with proctor authorization to start your attempt will mean that you'll require proctor re-authorization to resume your attempt.
IMPORTANT: It's up to the discretion of the proctor as to whether they'll authorize you to begin and/or submit your attempt. Any issues that you may have with this decision should be taken up with the proctor or your instructor.
Use an authorization password
Your proctor or instructor may provide you with an authorization password for your proctored exam (Example — perhaps the proctor writes this password on the whiteboard of your computer lab upon your arrival to control which students have access to the proctored exam).
IMPORTANT: The authorization password is case-sensitive.
NOTE: The authorization password is sometimes used when a large number of students require authorization at the same time (Example — a large group of students who are all ready to start their attempt at the same time for a proctored exam that requires authorization to start). If the password is provided, you don't have to wait for the proctor to individually authorize you.
To use an authorization password:
Click (A) Request Authorization from the activity’s launch page to start your attempt or (B) Submit Assignment to submit your attempt for grading (depending on how your proctored exam is configured). This begins the authorization process.

NOTE: If your proctored exam only requires password authorization to start your attempt (which is indicated on the launch page), you'll be able to click (A) Request Authorization to begin the authorization process. You'll then be able to click (B) Submit Assignment when you're ready to submit your attempt without needing to enter an authorization password.
NOTE: If your proctored exam only requires password authorization to submit your attempt for grading (which is indicated on the launch page), you'll be able to click Start (instead of (A) Request Authorization) to start your attempt. You'll then click (B) Submit Assignment to enter an authorization password when you're ready to submit your attempt for grading.
You'll be navigated to the Proctor Authorization Request page. When you see this page, you'll know that you'll have to enter the provided case-sensitive authorization password to authorize yourself to begin and/or submit your attempt (depending on how your proctored exam is configured) and then click Submit Password:

IMPORTANT: If an early exit (Example — exiting your attempt before submitting it for grading) is made or if you don't satisfy the access conditions listed on the activity launch page, you may not see the Assignment Password field when you try to resume your attempt. You'll have to request an exception to receive proctor authorization. Check out Request an exception.
NOTE: Did you enter an incorrect authorization password? No problem! You'll see this error message and then be able to re-enter the correct authorization password.

Did you forget to submit an authorization password and then click Submit Password? No problem! You'll see this error message and then be able to enter the authorization password.
