Submit an activity
Submitting an activity means that you've completed your attempt.
Activity — A lesson or assignment in Möbius.
Submitting an assignment means that you're ready for your attempt to be graded.
Lessons can be configured to be submitted for grading (similar to an assignment).
If the lesson isn't configured to be submitted for grading, completing your review of the lesson content considers the lesson as complete (check out Navigate a lesson).
Submit an assignment
To submit an assignment:
Click Submit Assignment when your attempt is complete.

NOTE: Are you submitting a proctored exam? You might need authorization to submit your attempt (depending on the properties defined for the proctored exam). Check out Complete a proctored exam for more information on the authorization process.
If a question part is left unanswered, or if any math inputs aren't understood by Möbius due to incorrect syntax, you'll see the Submission Report page warning you about the error(s).
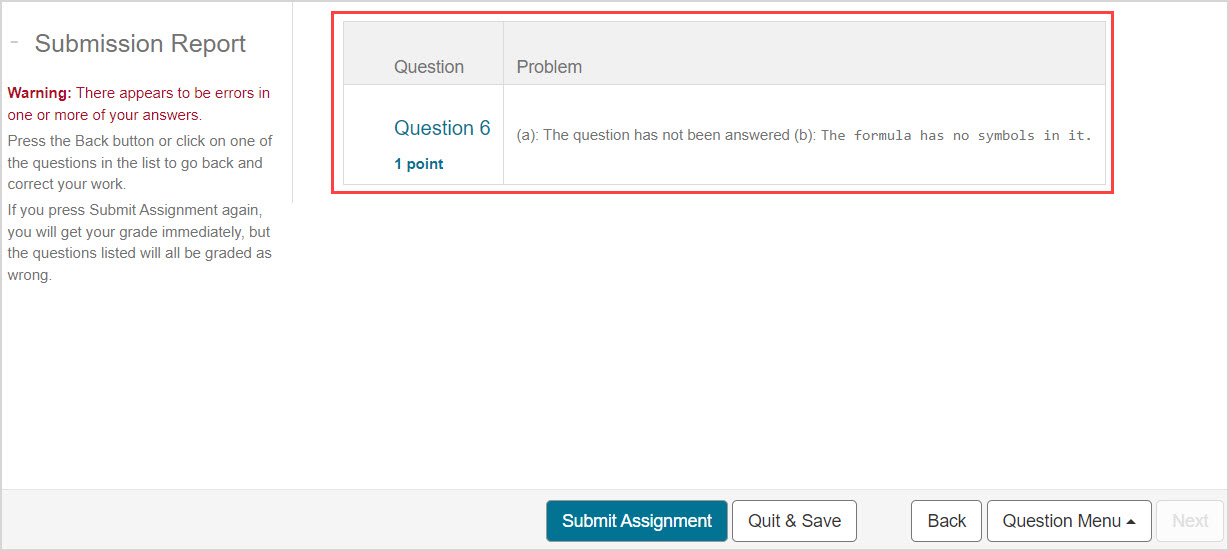
NOTE: Click Submit Assignment again on the Submission Report page to ignore the warnings and submit the assignment.
Click View Details to review your submitted responses.
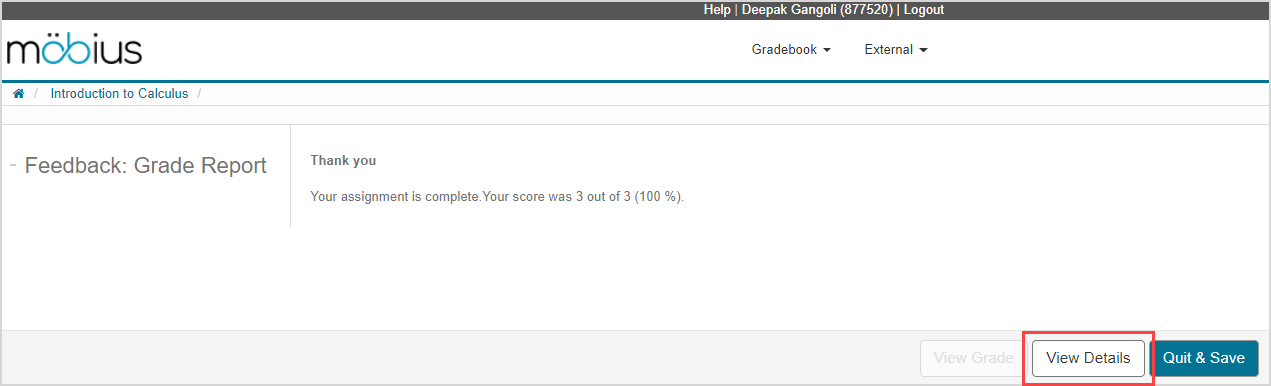
TIP: Click View Grade from the review screen to return to the grade summary screen.

NOTE: Depending on the assignment's properties defined by your instructor, the available feedback on the submission summary screen may vary. Check out Review activity properties to learn more about different possible activity properties.
Click Quit & Save to return to the Class Homepage.

NOTE: The status of the activity on the Class Homepage will be updated after you submit your attempt.
Submit a lesson
Most lessons aren't configured to be submitted for grading.
If the lesson isn't configured to be submitted for grading, completing your review of the lesson content considers the lesson as complete.
TIP: Check out Navigate a lesson to learn more about what's required for your review of a lesson to be considered complete.
Click Quit & Save after you've completed your lesson for its status to update as complete on the Class Homepage.

NOTE: Clicking Quit & Save without completing your lesson simply saves your lesson progress and returns you to the Class Homepage.
NOTE: Your instructor can enable a lesson property so that it's to be submitted for grading like an assignment. A lesson that's to be submitted for grading will have the Submit Lesson button visible. Click Submit Lesson to submit your completed lesson for grading.
