View my Document Upload page
Jump to section
The Document Upload page displays:
- Uploaded external documents
- After you've independently sent (not through Möbius) an external document to your instructor, they'll upload it to the Document Upload page.
- It's a good idea to check this upload on the Document Upload page to ensure that it's the intended document.
- Assigned document codes
After you've clicked Generate Document Code within your activity, a personalized document code is created.
You'll need to reference this document code when you independently send (not through Möbius) your document to your instructor for manual grading.
If you didn't record the assigned document code at the time of the document code creation within the activity, you can find the code on the Document Upload page.
- You can also use the Document Upload page to track which activities still have outstanding documents to be uploaded by your instructor.
TIP: Check out View my graded external documents to review your graded external documents.
TIP: Can't remember your document code? Misplaced your document code? No problem! Check out Forgot or lost my document code.
View my document uploads and document codes
To view the external documents uploaded by your instructor and your available document codes:
Click External on the Class Homepage.

Click Document Upload.
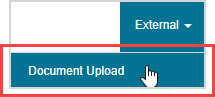
Click Search.
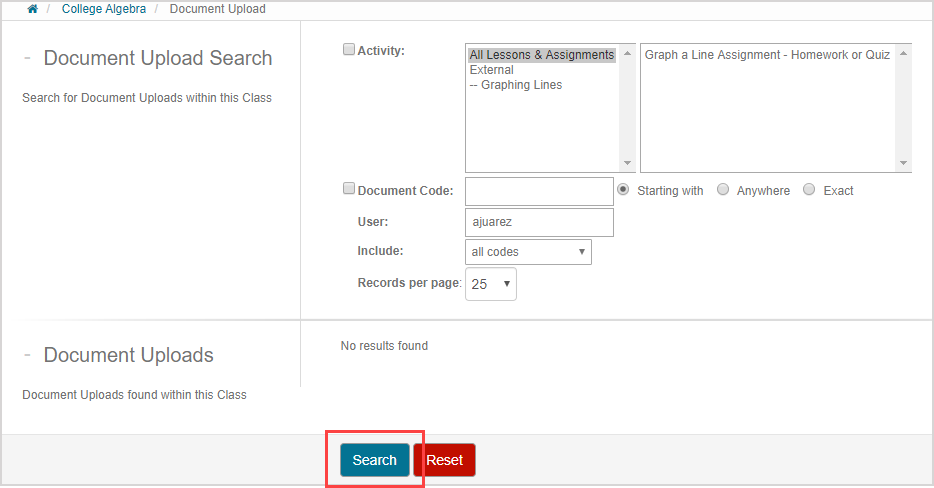
TIP: Use the Document Upload Search pane to refine your search results for your username (which autofills in the User field). You can use the following filters:
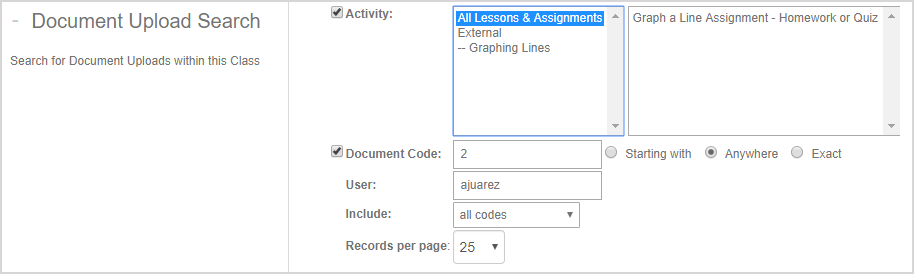
- The specific activity name.
- Select the Activity check box and then select an activity from the activity list.
- Details of the document code value.
- Select the Document Code check box and then enter a value in the Document Code field that you can recall.
- Then, select if this entered value is:
- The first character(s) of the document code.
- Located somewhere within the document code.
- A complete document code that's an exact match.
- Which type of document codes to include:
- Show all available document codes.
- Only show document codes that have files uploaded by your instructor on your behalf.
- Only show document codes that don't yet have files uploaded by your instructor.
- How many records to display on the search results page.
The external documents uploaded by your instructor and your assigned document codes are displayed in the Document Uploads table.
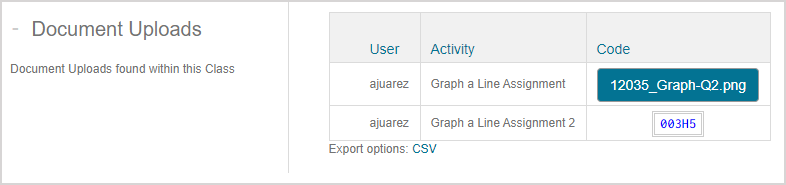
NOTE: When your instructor has uploaded the external document relating to a document code, the upload replaces the document code in the Document Uploads table so that you know which uploads are complete and which ones are still pending. An upload can be pending because:
- You haven't sent a file to your instructor yet.
- Your instructor hasn't uploaded the file they received yet.
TIP: To check that the external document uploaded by your instructor was the one you intended, click the name of the uploaded document. A preview of the upload opens in a new browser tab. If the uploaded file is incorrect, contact your instructor.
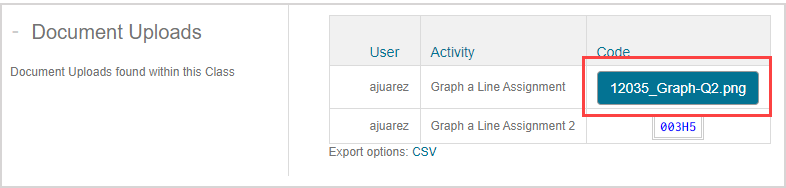
What's next?
Now that you've viewed what activities might be pending document uploads (and have confirmed that the documents that have already been uploaded are the correct ones), you're ready for: