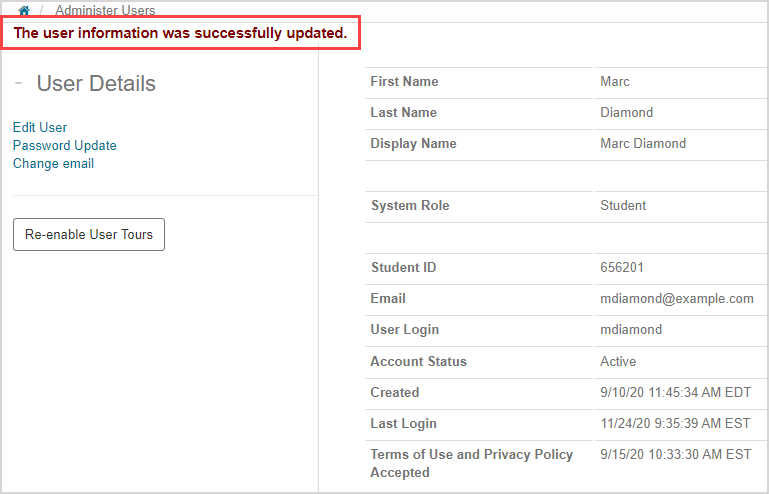Access and edit my user profile
To access and/or edit your user profile:
NOTE: You can't view or edit your profile if Möbius is being accessed through a Learning Management System (LMS) (Example — Blackboard®, Brightspace®, Canvas™, Moodle™, etc.).
NOTE: If you're a student, your user profile will also display information about your Möbius license. If you're profile displays the Purchase Codes pane, this is simply transaction record to demonstrate your proof of purchase and license status. This is for informational purposes only (it can't be used as an access code or redemption code).

If your profile displays the Licenses pane, this is mainly used to keep track of when your license expires.

Click your username to go to your profile settings.
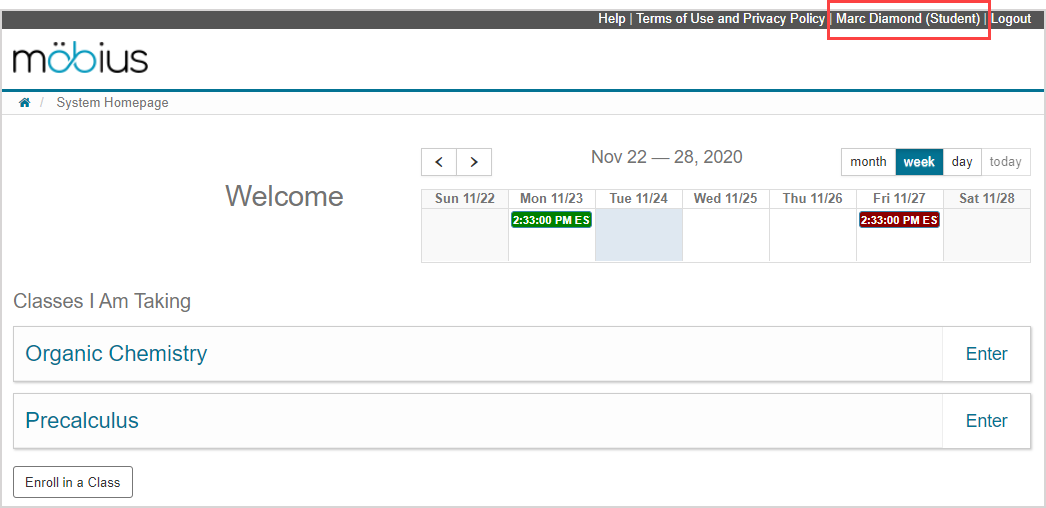
You can review your user profile information.
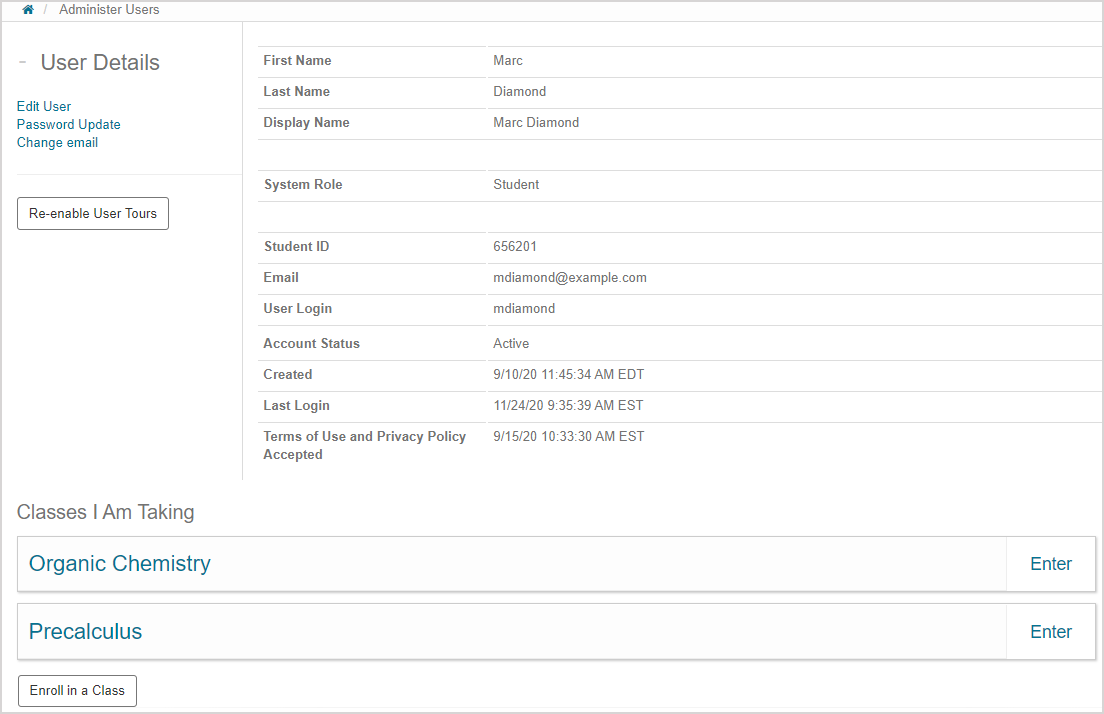
NOTE: Administrators will have an additional Global ID field in their user profile, and are able to view this value for all other users of their Möbius site. This is used for when administrators contact DigitalEd's Customer Support Team with queries about student licensing (check out Get my license using Möbius).
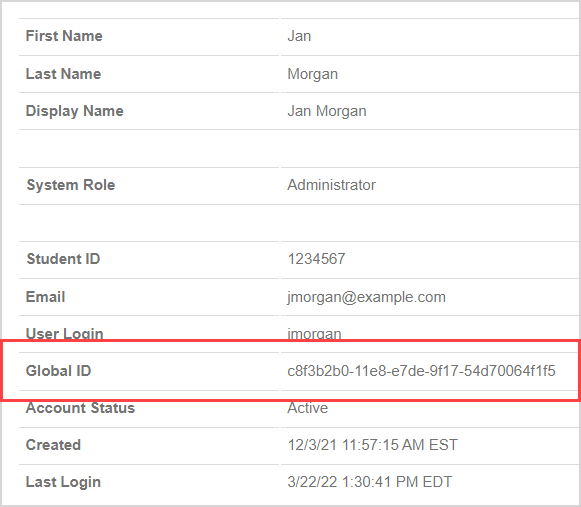
TIP: Some other tasks that you can perform from this page are:
You'll also be able to click Enroll in a Class from your user profile page if you're already enrolled in at least one other class (check out Enroll in a class).
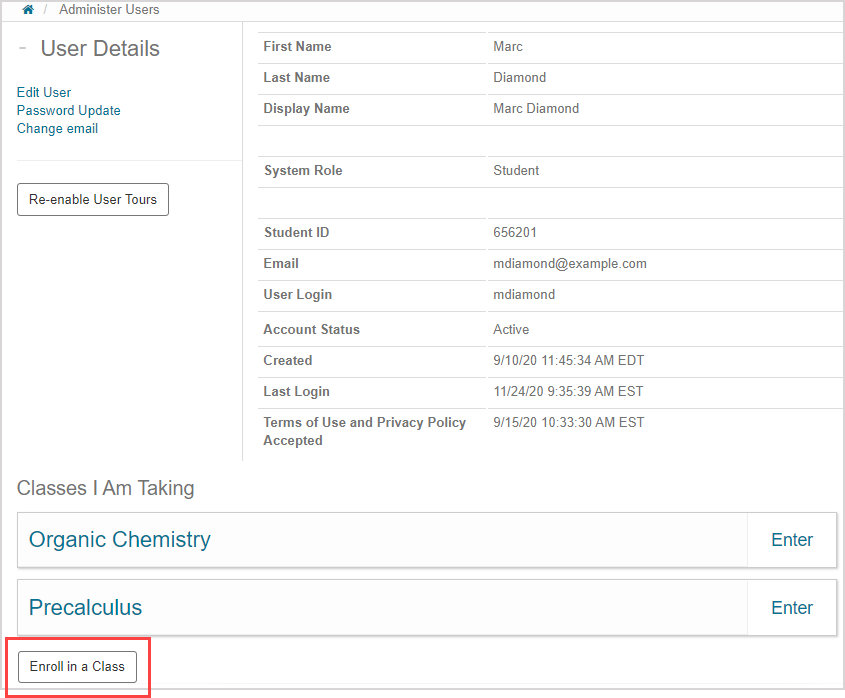
Click Edit User in User Details.
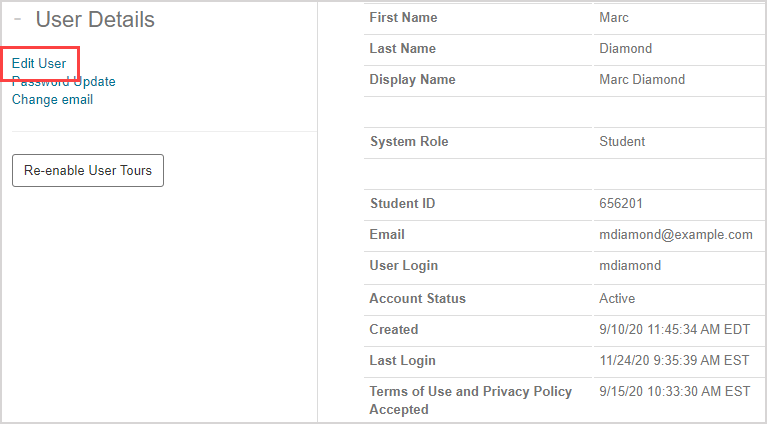
You can modify your:
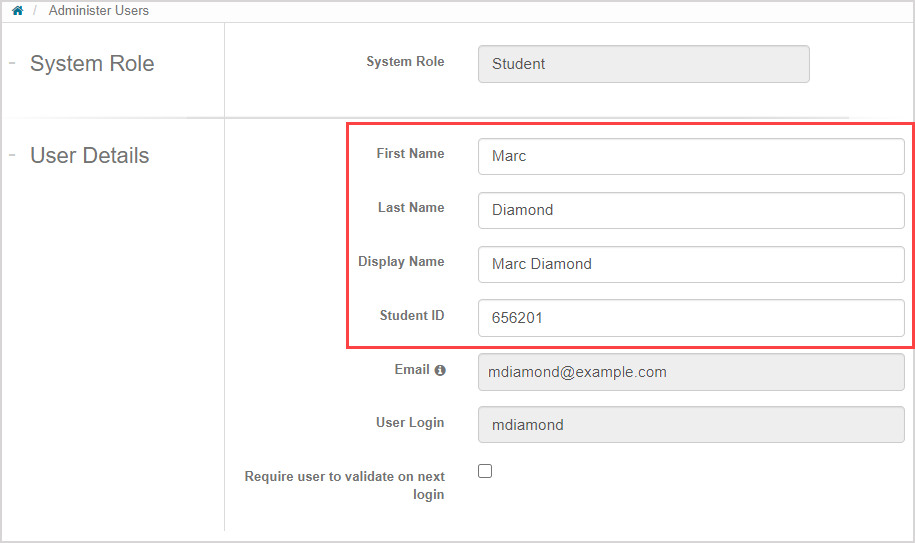
- First Name
- Last Name
- Display Name
- Student ID
- Custom fields
NOTE: Your email can't be changed from this page. Check out Change my email.
NOTE:System Role and User Login (and Global ID for administrators) can't be changed.
NOTE: All fields are case-sensitive.
(Optional) Select the Require user to validate on next login check box if you want your next log in event to be authenticated.
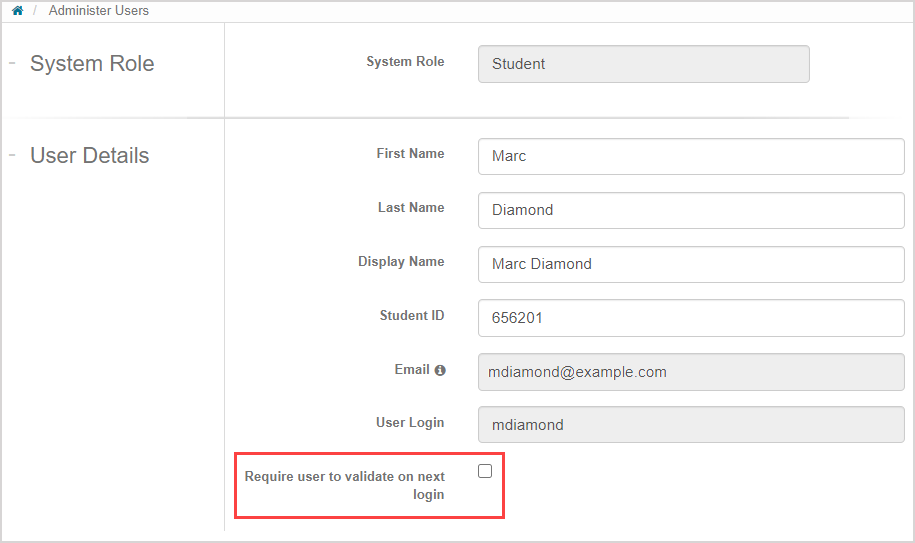
Click Submit to save your changes.
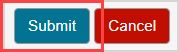
NOTE: If your organization's Möbius administrator has added a custom user field (Example — Program Name) to your profile after your profile has already been created, you'll be required to complete the new field before being able to submit your other profile changes.
A success message appears when your changes have been saved.