Author a document upload question
A document upload question requires a document file from outside of Möbius to be uploaded.
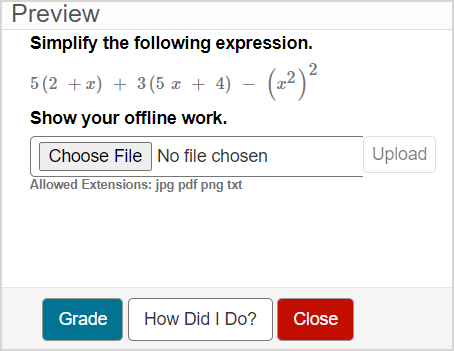
Document upload questions are helpful if you want to view a student's offline portion of their response. Example — A photo of a student's scratch work to an assignment question, or a diagram that they've drawn.
TIP: You can select to not to associate a grade with the student's uploaded offline portion of their response. Example — You may just want to gain insights into a student's thought process for a question, but not actually grade their scratch work.
Document upload questions can be configured in 2 ways using the Question Editor:
- To require that the student directly uploads their own document file right from the activity.
- To require that the student uses a document code and later submits their document file to you while referencing their unique document code.
TIP: You can include an algorithm in your document upload question! Check out Author an algorithmic question.
TIP: All questions are authored using the Question Editor. Check out Author a question to learn how to access the Question Editor.
To author a document upload question
To author a document upload question from the Question Editor:
Enter the question statement in the Question Text pane of the Question Editor.
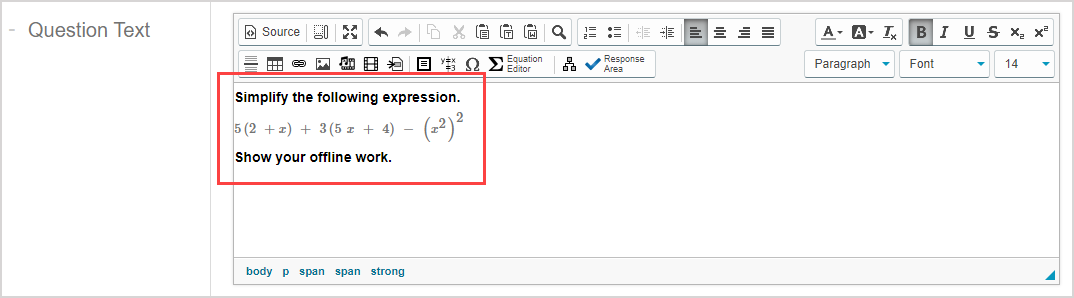
TIP: Check out Use the Visual Editor for details on how to use this toolbar to the fullest to control the visual appearance of your document upload question text.

Click Response Area
 to select the type of response area for this part of the question.
to select the type of response area for this part of the question.
![]()
NOTE: A question can have multiple question parts. Each question part can have a different type of response area. Example — A question could have the first response area as a document upload response area, and a second response area as multiple choice.
Click Document Upload from the list of response area types.
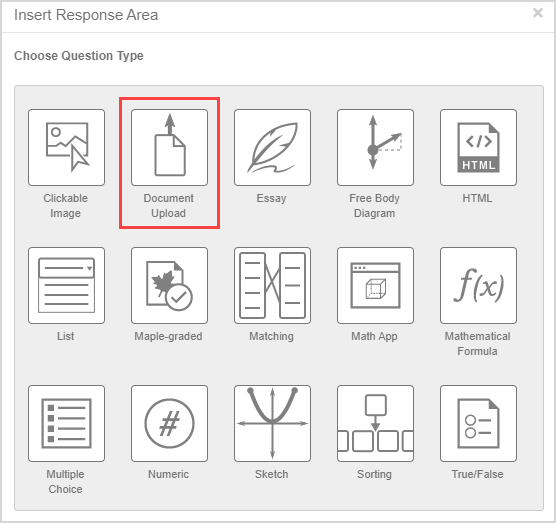
Assign a weight to the response area. The default response area weighting is 1.
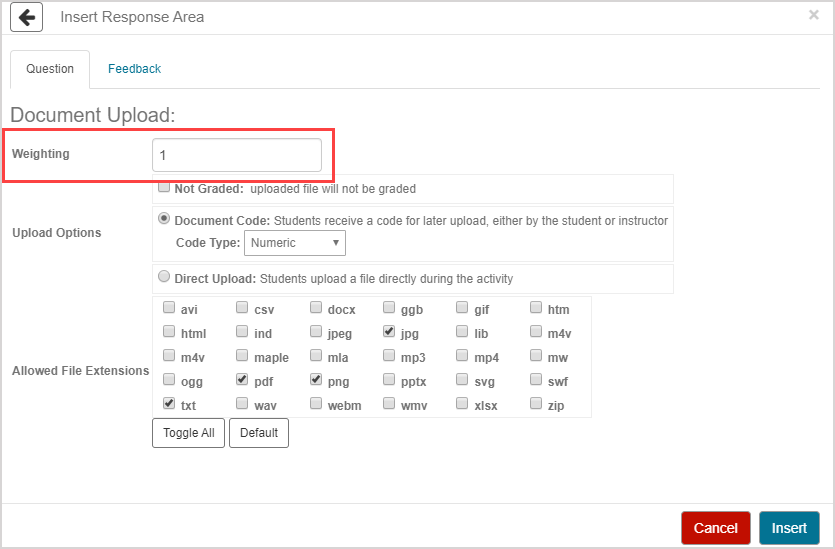
TIP: The response area weight can be any integer greater than 0. Response area weighting is proportionate to the question total. Example — A question with two response areas could have the first response area weighted as 2, and the second response area weighted as 4. This means that the second response area will be worth twice as much as the first response area when calculating the total grade for the question.
TIP: Select the Not Graded check box to not associate a grade with the student's document upload. The response area weighting then automatically defaults to 0. Example — You may just want to gain insights into a student's thought process for a question, but not actually grade their scratch work.

Select either the Document Code or Direct Upload radio button to define whether the student will use a document code or directly upload their response:
- Document Code — The student will reference the generated document code within the activity when sending you their document response file (selected by default).

- A unique document code is generated for each student for each document upload question.
- The student is able to send you their document response that references a document code after their attempt has been submitted.
- Select the type of document code from the Code Type drop-down list that will be generated when the student clicks Generate Document Code within the activity.
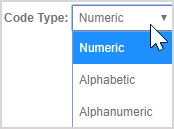
- Numeric (Example — 59878) (selected by default)
- Alphabetic (Example — GYYRT)
- Alphanumeric (Example — DA57T)
TIP: Remind your students to record this document code in a safe place once it's generated. However, if they lose it, it can always be searched for in Möbius.
NOTE: A student will then send you their document response that references their unique document code. It's then up to you to upload the student's document to Möbius on their behalf. Check out Upload a student response to a document upload question.
- Direct Upload — The student is able to upload their document response file right from within the activity.

- The student must upload their document during their attempt and won't be able to submit or replace their direct upload after the attempt has been submitted for grading.
Select the file extension check boxes from the Allowed File Extensions list to define which file types you want to permit to be uploaded.
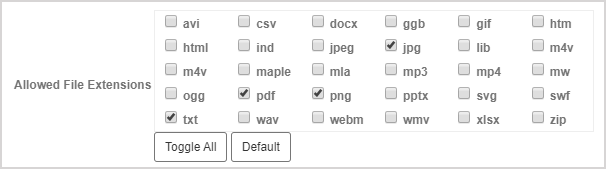
TIP: Click Toggle All to permit all of the available file extensions for your new document upload question.
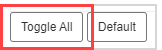
Click Default to restore the default file extension selections of:
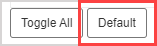
- .jpg
- .png
- .txt
Click Insert to add this response area to the question.
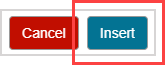
The response area is inserted into your question.
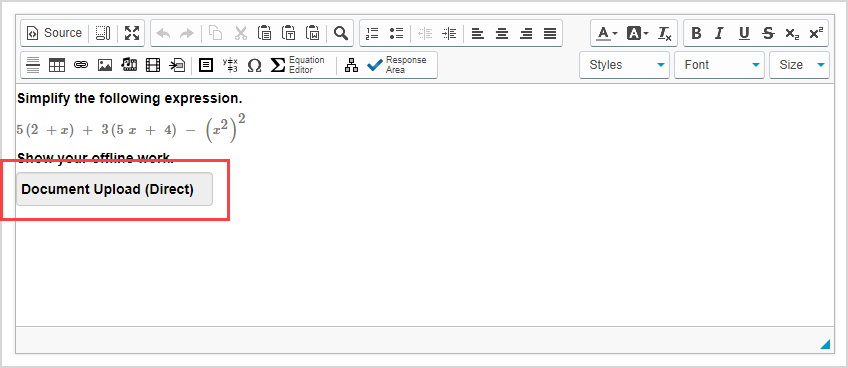
NOTE: The response area placeholder will display Document Upload (Direct) if you've configured the response area to be a direct upload, or Document Upload (Code) if you've configured it to use a document code.
Click Preview to trial your new question to ensure that it behaves as expected.

TIP: You first have to click the save icon if you're creating this question from within an Activity Editor. After the question has been saved, you can then click the preview icon
if you're creating this question from within an Activity Editor. After the question has been saved, you can then click the preview icon![]() to ensure that your new question behaves as expected.
to ensure that your new question behaves as expected.
NOTE: You'll see from the preview that if the document upload question has been configured to generate a document code in step 5, the Generate Document Code button will be visible.
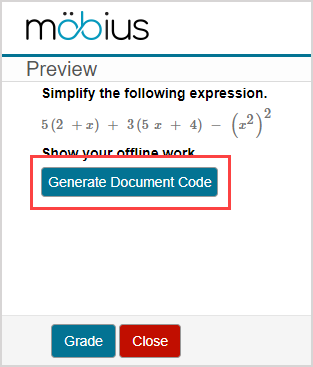
When the student clicks Generate Document Code, the unique document code is displayed for the student to reference in their communication with you.
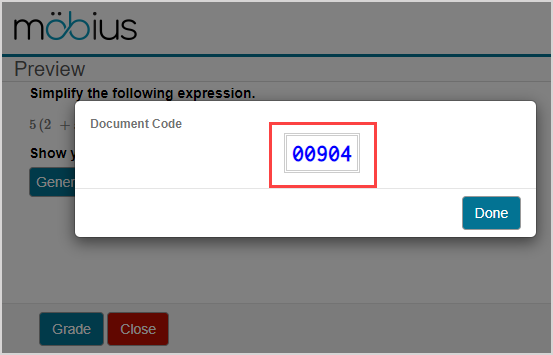
NOTE: You'll see from the preview that if the document upload question has been configured as a direct upload in step 5, the student will click Choose File and navigate on their computer to select the desired document.
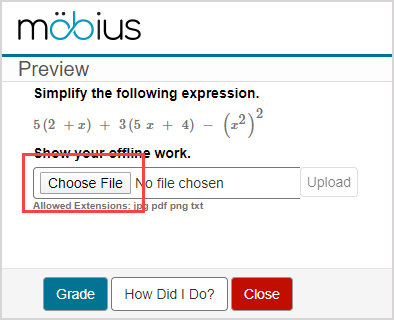
The student will then click Upload to finalize their direct document upload selection.
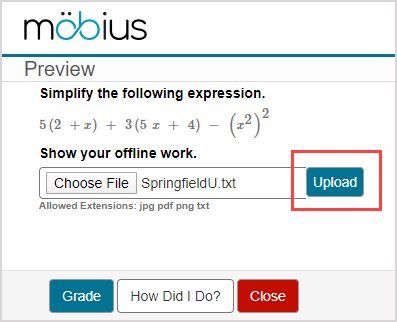
Click Save to save your new question. Your new question is now stored in the Questions pane of the Content Repository.

TIP: Click the save icon if you're creating this question from within an Activity Editor. This saves your question to the activity and the Content Repository.
if you're creating this question from within an Activity Editor. This saves your question to the activity and the Content Repository.
Grading details for document upload questions
Document upload questions appear in the Gradebook but must be manually graded; these question types can't be automatically graded by Möbius.
TIP: Check out Manually grade a document upload question.
If the document upload question is configured to be a direct upload, the uploaded document will automatically be visible to you when you visit the Gradebook to manually grade the student's submission.
If the document upload question is configured to use a document code, you must upload the student's document on their behalf so that it's visible in the Gradebook for you to perform manual grading (check out Upload a student response to a document upload question).
TIP: You can also perform bulk student response uploads to document upload questions, which may or may not already be assigned grades. This is beneficial if you have many student uploads to perform, or you've already graded the submitted document offline and want to push those grades to the Gradebook. Check out Bulk upload of student responses to document upload questions.
You aren't able to author a correct answer or feedback for document upload questions.
You can choose to not associate a grade with a student's document upload. Check out step 4 of the To author a document upload question section. Example — You may just want to gain insights into a student's thought process for a question, but not actually grade their scratch work.