Work with additional tasks for subjects
Jump to section
Subjects are used to categorize your content within your Content Repository into groupings based on their educational discipline.
In addition to the main tasks related to subjects, you can perform additional tasks to make the most of subjects within your Content Repository.
NOTE: Working with subjects in a child class? You'll first need to clone inherited content into your class before you can interact with its subjects. Check out Clone content.
NOTE: This help topic covers the additional tasks when working with subjects:
- Editing a subject name
- Removing content from a subject
- Deleting a subject
- Cloning a subject
- Exporting a subject
Check out Work with subjects for an introduction to subjects and instructions on the main tasks related to subjects:
- Creating a subject
- Associating content with a subject
- Locating content using a subject
IMPORTANT: Changes that you make to a subject (Example — creating a subject, editing a subject name, etc.) will affect the subjects within your Content Repository as well as the Content Repositories of all other users across your Möbius site (Example — if you've created a new subject, all other users with access to a Content Repository within your organization will be able to interact with your subject in their class).
Edit a subject name
To edit the name of an existing subject:
Navigate to the pane of the subject that you want to edit and click Edit.
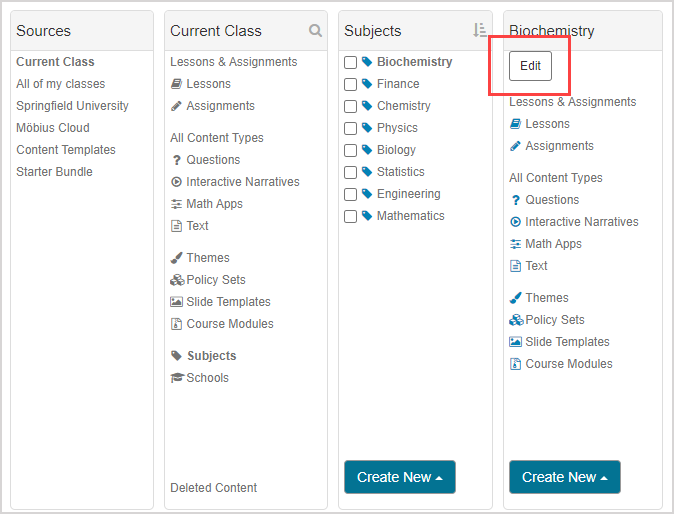
Edit the name of the subject as needed.
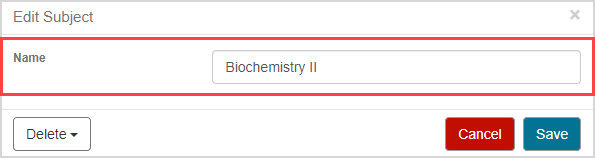
Click Save.
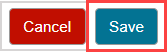
Remove content from a subject
You can remove—or unassociate—content from a subject:
- Individually
- In bulk
Remove an individual piece of content from a subject
To remove an individual piece of content from a subject:
NOTE: These steps can't be applied to:
- Themes
- Policy Sets
- Course Modules as a whole (works for pieces of content within a Course Module)
Check out the Remove content from a subject in bulk subsection of this help topic to remove these types of content from a subject.
Navigate to the Content Summary pane of the piece of content that you no longer want to be associated with a subject and click Edit Details.
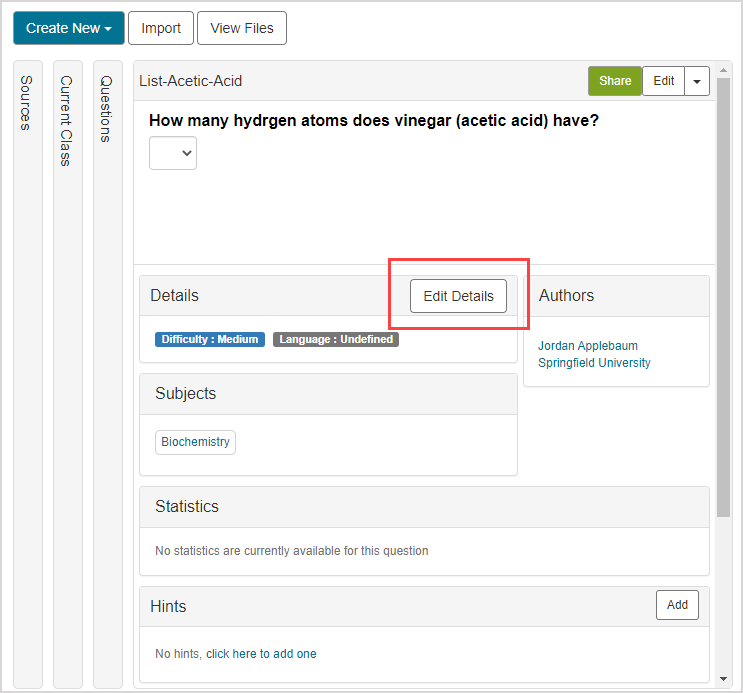
Deselect the check box(es) of the subject(s) that you no longer want associated with the content.
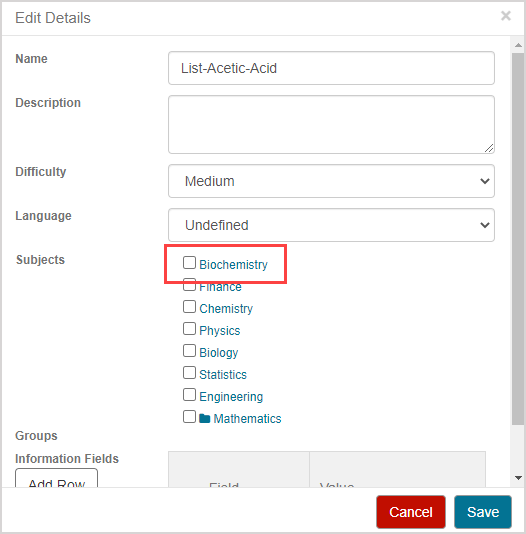
Click Save.
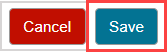
The piece of content is no longer associated with the subject(s).
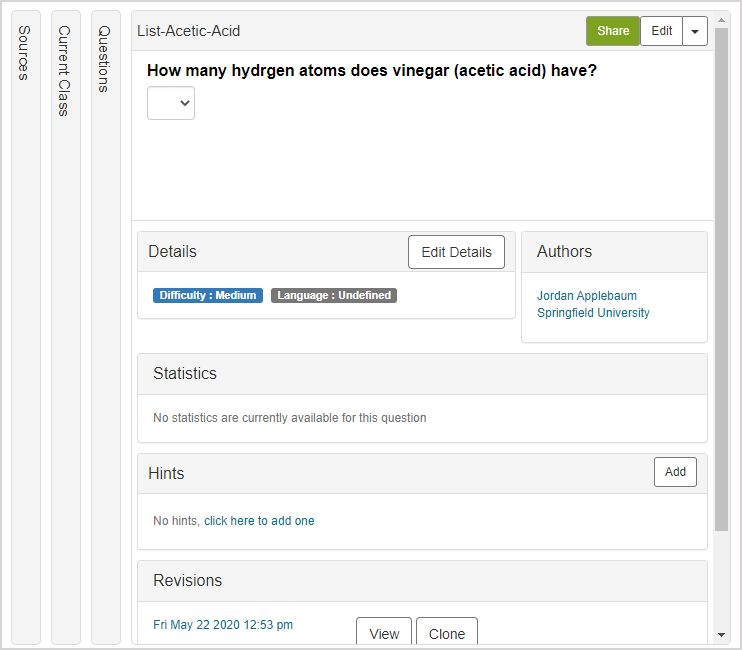
Remove content from a subject in bulk
To remove content from a subject in bulk:
Navigate to the subject that contains the content that you want to remove from the subject .
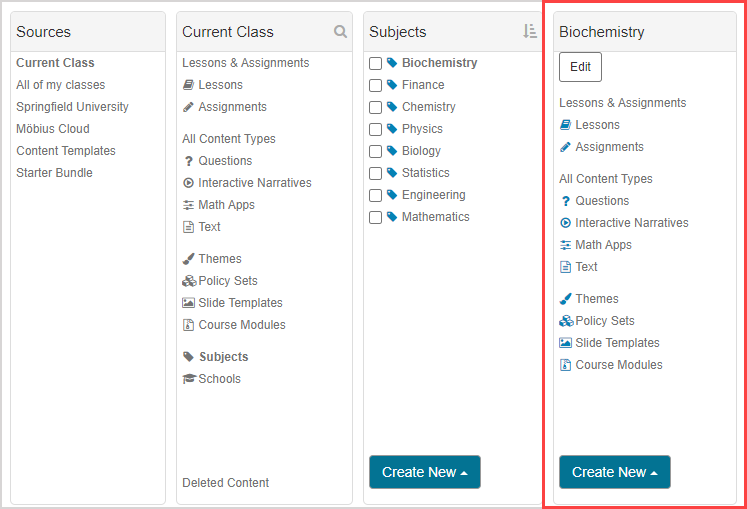
Within the subject, navigate to the type of content that you want to remove.
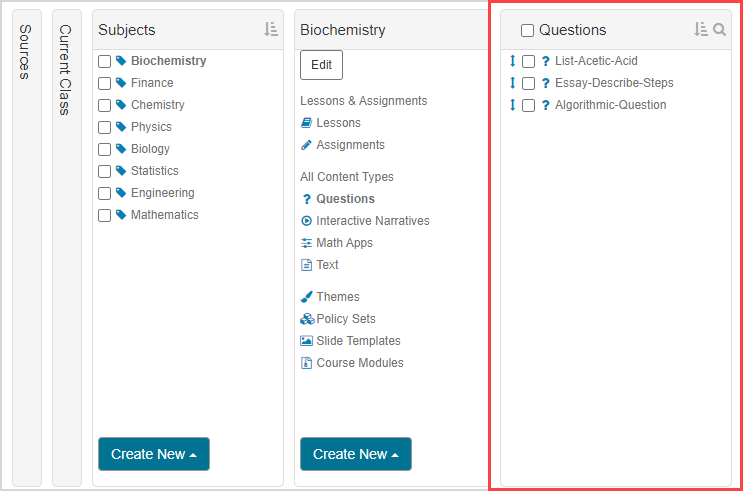
Select the check box(es) of the content that you want to remove from the subject.
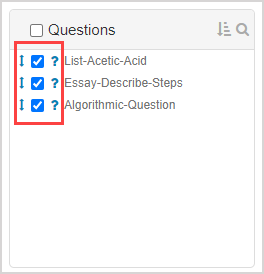
Click (A) Remove and (B) Confirm from the bulk functions bar to remove—or unassociate—the content from the subject .
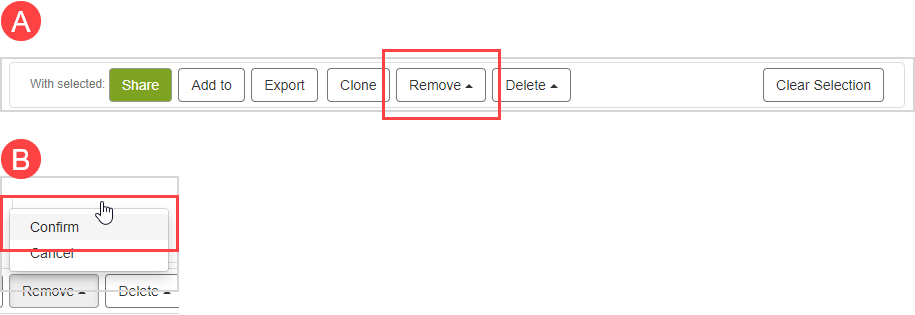
TIP: Alternatively, instead of removing content, you can relocate content to a different subject by moving it to a different subject at this step (check out Relocate content for more information on the Add to and Move to functions):
Click Add to from the bulk functions bar (instead of Remove) for the content that you selected at step 3 of Remove content from a subject in bulk.

Select the subject(s) that you want to relocate the content to.
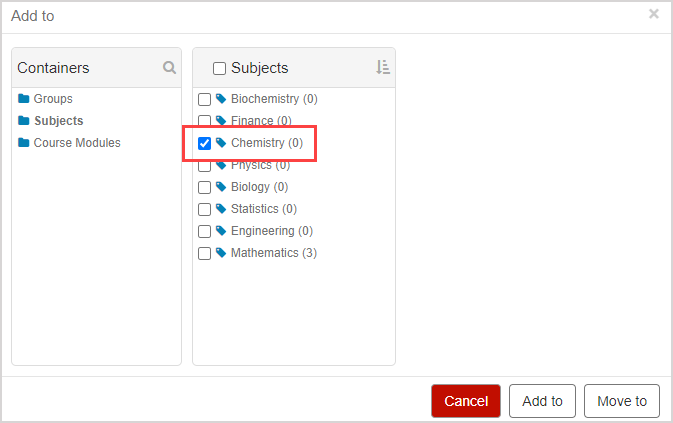
Click Move to.
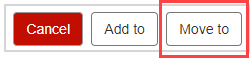
The content is then removed from the original subject that you selected it from and is associated with its new subject(s).
The content is removed from the subject's pane and is no longer associated with that subject.
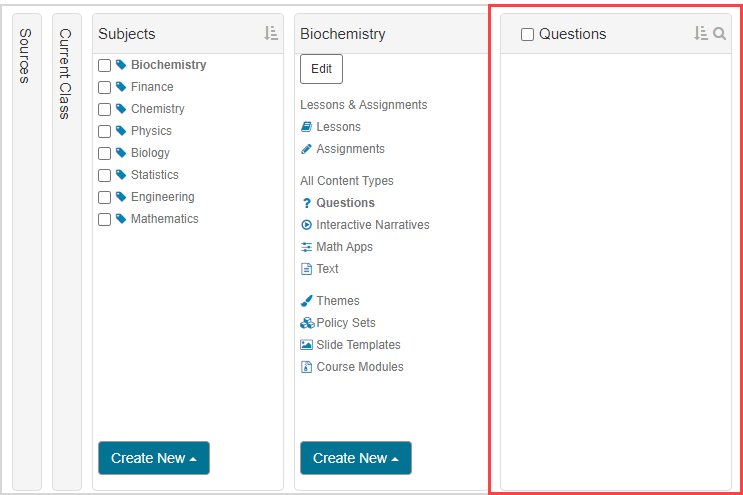
Delete a subject
Deleting a subject unassociates all content that has been previously tagged with that subject such that it's no longer related to the deleted subject.
IMPORTANT: Deleting a subject will delete the subject from your Möbius site and will no longer be available to other users within your organization who were using the subject.
IMPORTANT: It's recommended that you remove content from the subject instead of deleting the subject in case other users from your Möbius site were using the subject to tag their content. Check out the Remove content from a subject section of this help topic.
NOTE:Content can be deleted from your Content Repository by deleting it directly from a subject. Deleting content from a subject follows all of the same rules as deleting content from elsewhere in the Content Repository (Example — a unit can't be deleted if it's non-empty and contains activities, deleting a question from a subject can only occur if the question isn't in use in an activity, etc.). Check out Delete content to learn more about the rules of deleting content from the Content Repository.
You can delete:
- Individual subjects
- Subjects in bulk
Delete an individual subject
To delete an individual subject:
Navigate to the subject (or child subject ) of interest from the Subjects pane and click Edit.
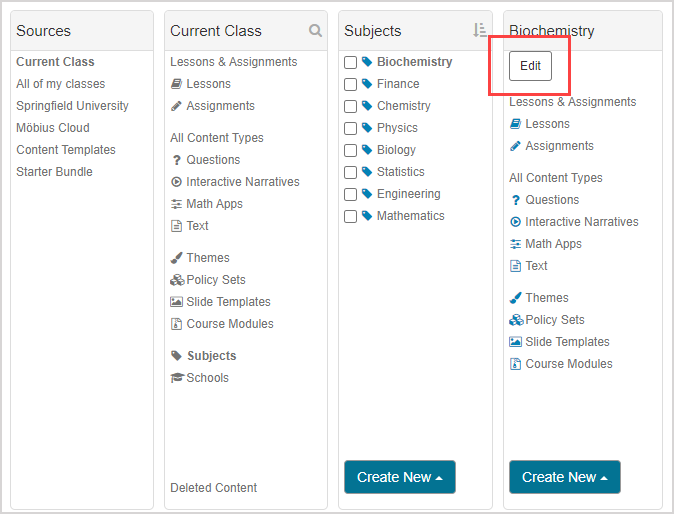
Click (A) Delete and then (B) Confirm to delete the subject.
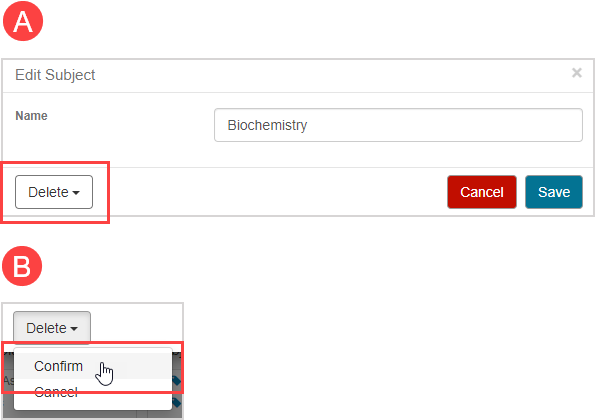
The subject is deleted from the Subjects pane of your Content Repository and all other Content Repositories in your organization.
Delete subjects in bulk
To delete subjects in bulk:
Navigate to the Subjects pane of your Content Repository and select the check boxes of the subjects you want to delete.
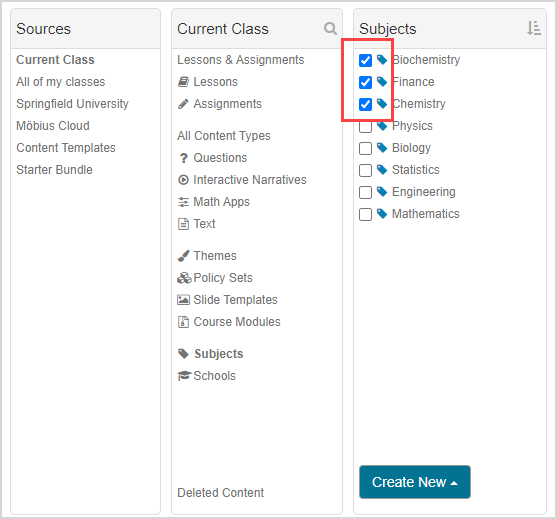
Click (A) Delete and then (B) Confirm from the bulk functions bar.
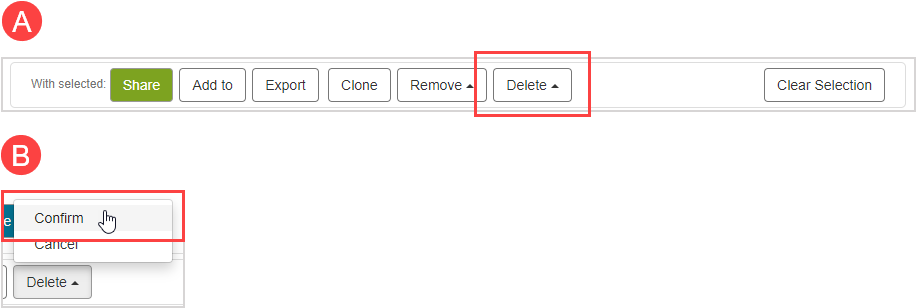
The subjects are deleted from the Subjects pane of your Content Repository and all other Content Repositories in your organization.
Clone a subject
Check out Clone content to learn how to clone a subject.
NOTE: Subjects can only be cloned from the Current Class source of your Content Repository.
Export a subject
Check out Export content to learn how to export a subject.
NOTE: Subjects can only be exported from the Current Class source of your Content Repository.
NOTE: Exporting content from any source that's associated with a subject will also export the associated subject. If you're exporting (and then importing) content that's associated with a subject to a new Content Repository, the subject that's associated with the content will be also added to the destination Content Repository if it doesn't already exist.